在CentOS 7上安装VMware Workstation Pro是一个多步骤的过程,需要一定的技术知识和操作能力,以下将详细介绍如何在CentOS 7环境下通过命令行方式安装VMware Workstation Pro 15,并指导如何在VMware中安装CentOS 7系统:
准备工作
1、确保系统权限:
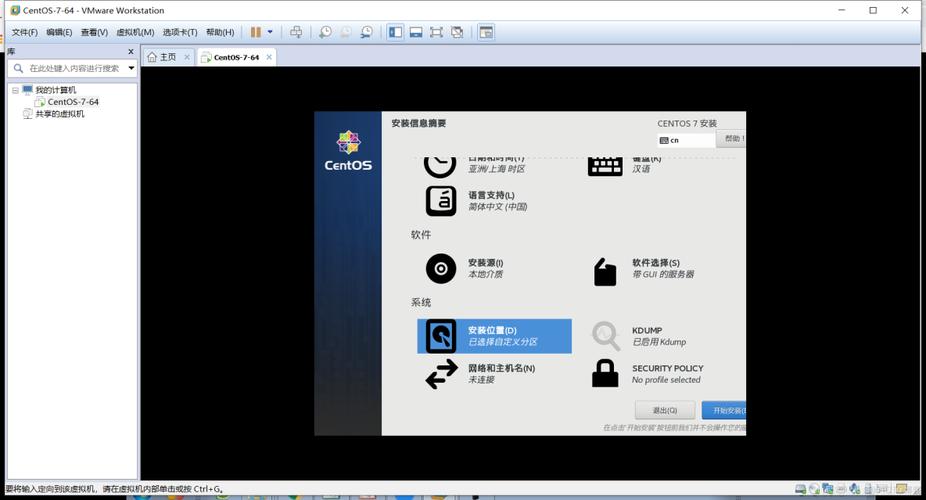
确保你拥有对服务器的root权限,因为安装过程需要执行一些需要高权限的操作。
2、下载VMware Workstation Pro:
访问VMware官方网站,下载VMware Workstation Pro 15的Linux版本,文件名可能为VMwareWorkstationFull15.0.010134415.x86_64.bundle。
3、获取激活密钥:
从互联网上获取一个有效的VMware激活密钥。YG5H2ANZ0HM8ERYTXZZZYKRV8等。
二、安装VMware Workstation Pro
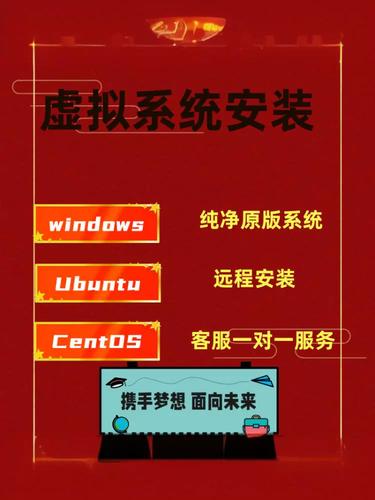
1、修改安装包权限:
使用chmod命令更改安装包的权限,使其可执行。
- sudo chmod +x VMwareWorkstationFull15.0.010134415.x86_64.bundle
2、运行安装程序:
使用以下命令开始安装,同时接受用户许可协议(EULA)并输入激活密钥:
- ./VMwareWorkstationFull15.0.010134415.x86_64.bundle console eulasagreed required s vmwareworkstation serialNumber YG5H2ANZ0HM8ERYTXZZZYKRV8
3、验证安装:
安装完成后,可以通过查看正在运行的进程来验证VMware是否正确安装,使用ps aux | grep vmware命令。
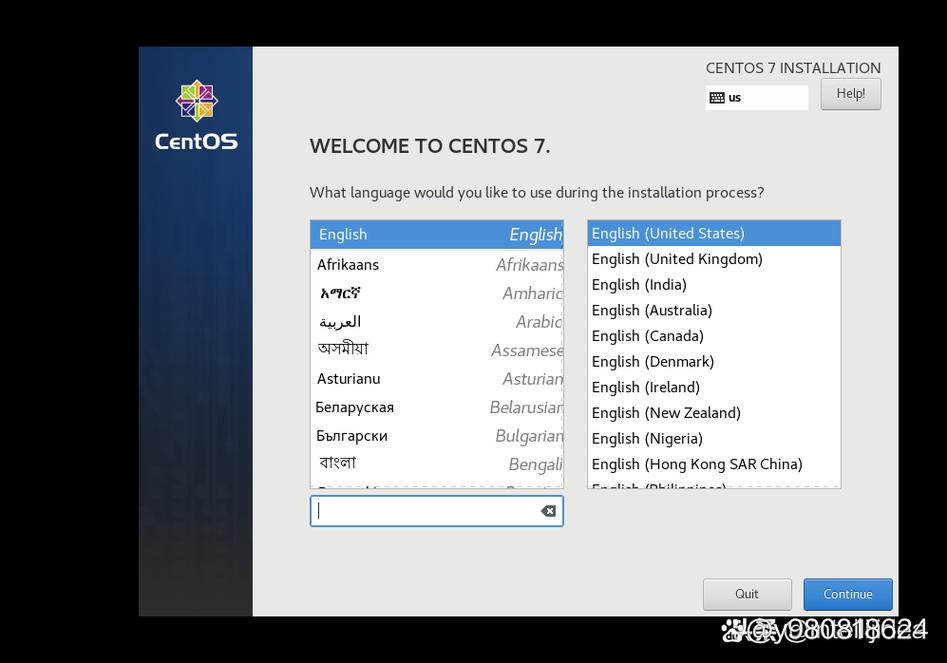
在VMware中安装CentOS 7
1、准备CentOS 7镜像:
下载CentOS 7的ISO镜像文件,可以从CentOS官网或阿里云镜像站下载。
2、创建新的虚拟机:
启动VMware Workstation,选择“创建新的虚拟机”。
选择“典型”配置,稍后安装操作系统。
选择Linux作为客户机操作系统类型,版本选择CentOS 7 64位。
3、配置虚拟机硬件:
设置虚拟机名称和存储位置。
分配磁盘空间,建议至少20GB。
在自定义硬件配置中,设置CD/DVD驱动器使用下载的CentOS 7 ISO文件。
4、安装CentOS 7:
开启虚拟机,按照屏幕提示开始安装CentOS 7,选择语言、时区、键盘布局等。
进行磁盘分区,可以选择自动分区或手动分区,如果不熟悉分区,建议选择自动分区。
设置root密码,并创建一个普通用户(可选)。
完成安装后,重启虚拟机并登录新安装的CentOS 7系统。
网络配置
1、自动获取IP:
如果希望虚拟机自动获取IP地址,确保虚拟机的网络适配器设置为NAT模式,并在VMware的虚拟网络编辑器中启用DHCP服务。
在CentOS 7中,编辑网络接口配置文件(如ifcfgens33),设置BOOTPROTO=dhcp和ONBOOT=yes,然后重启网络服务。
2、固定获取IP:
如果需要固定IP地址,可以在CentOS 7中编辑相同的网络接口配置文件,设置静态IP地址、子网掩码、网关和DNS服务器信息。
常见问题解答
1、问题一:VMware无法连接网络怎么办?
解答:如果虚拟机无法连接网络,请检查VMware的虚拟网络服务是否已启动,可以使用systemctl status vmwarenetd命令检查服务状态,如果未启动,使用systemctl start vmwarenetd命令启动服务。
2、问题二:如何卸载VMware Workstation Pro?
解答:如果需要卸载VMware Workstation Pro,可以使用以下命令:
- vmwareinstaller u vmwareworkstation
这将卸载VMware及其所有相关组件。
是在CentOS 7上安装VMware Workstation Pro以及在VMware中安装CentOS 7系统的详细步骤,请根据这些步骤操作,并注意根据实际情况调整配置选项,如果在安装过程中遇到问题,可以参考相关的官方文档或社区论坛寻求帮助。











