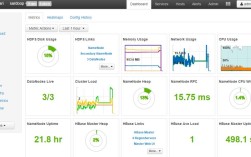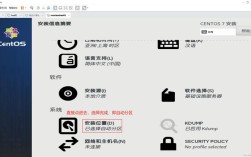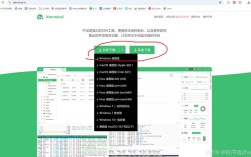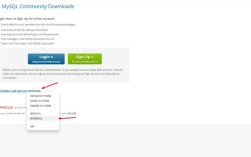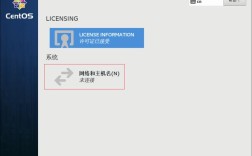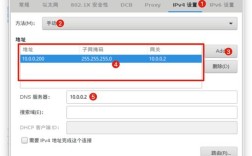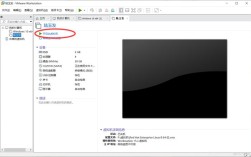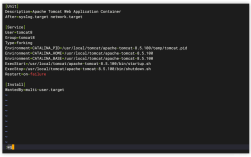在CentOS上配置网站,通常使用Apache或Nginx等Web服务器软件,下面将详细介绍如何在CentOS 7上使用Apache和Nginx搭建网站:
使用Apache搭建网站
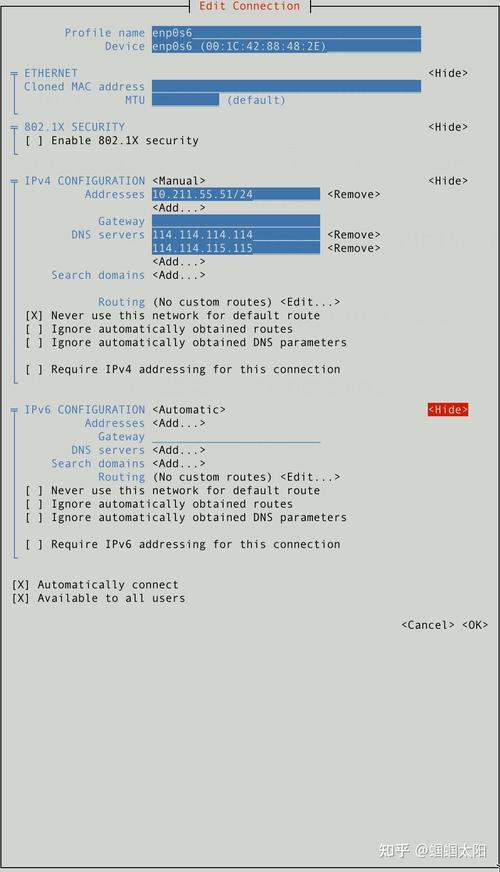
1、安装Apache
使用yum安装:在终端中输入以下命令来安装Apache:
sudo yum install httpd y启动Apache服务:
sudo systemctl start httpd设置开机自启:
sudo systemctl enable httpd2、配置防火墙
开放HTTP服务的80端口:
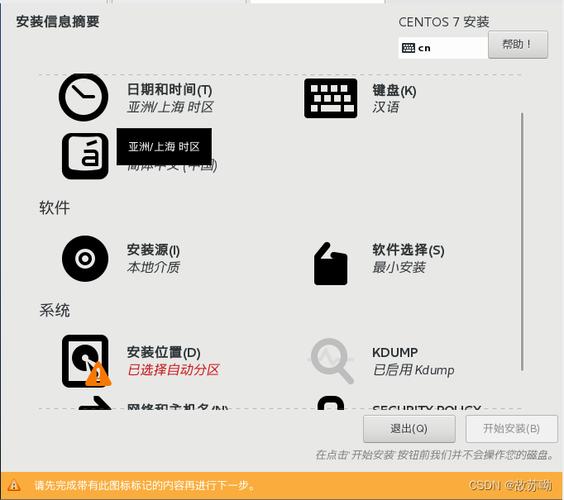
sudo firewallcmd permanent zone=public addservice=http
sudo firewallcmd reload3、部署网站
将网站文件放置在/var/www/html目录下,可以创建一个index.html文件:
<!DOCTYPE html>
<html>
<head>
<title>Welcome to Apache Server</title>
</head>
<body>
<h1>Success! The Apache server is running.</h1>
</body>
</html>重启Apache服务以应用更改:
sudo systemctl restart httpd4、测试网站
在浏览器中输入服务器的IP地址,应该能看到刚刚创建的网页。
使用Nginx搭建网站
1、安装EPEL源
CentOS 7默认没有包含Nginx的官方仓库,需要先安装EPEL源:
sudo yum install epelrelease y2、安装Nginx
通过yum安装Nginx:
sudo yum install nginx y启动Nginx服务:
sudo systemctl start nginx设置开机自启:
sudo systemctl enable nginx3、配置防火墙
开放HTTP服务的80端口:
sudo firewallcmd permanent zone=public addservice=http
sudo firewallcmd reload4、部署网站
Nginx的网站根目录通常位于/usr/share/nginx/html,在此目录下创建index.html同上。
修改Nginx配置文件/etc/nginx/nginx.conf,确保root指令指向正确的目录:
server {
listen 80;
server_name localhost;
root /usr/share/nginx/html;
index index.html index.htm;
...
}重启Nginx服务以应用更改:
sudo systemctl restart nginx5、测试网站
在浏览器中输入服务器的IP地址,应该能看到刚刚创建的网页。
FAQs
1、如何在CentOS上查看已安装的Apache或Nginx版本?
你可以使用以下命令来检查已安装的Apache或Nginx版本:
对于Apache:
apachectl v或者
httpd v对于Nginx:
nginx v2、如何备份Apache或Nginx的配置文件?
你可以简单地使用cp命令来复制配置文件到安全的位置,对于Apache:
sudo cp /etc/httpd/conf/httpd.conf /path/to/backup/directory对于Nginx:
sudo cp /etc/nginx/nginx.conf /path/to/backup/directory