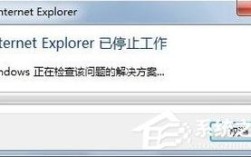使用U盘安装CentOS 7操作系统,不仅能够为计算机提供稳定、高效的运行环境,还能让用户体验到Linux系统的强大功能,以下是详细的安装步骤:
准备工作
1、下载CentOS 7镜像文件

官方网站:访问CentOS官网(https://www.centos.org/download/),选择适合的版本进行下载。
国内镜像站点:可以选择阿里云、清华大学等国内镜像站点进行下载,以加快下载速度。
2、准备U盘
容量要求:建议使用8GB或更大容量的U盘。
备份数据:制作启动盘前,请确保备份U盘中的重要数据,因为制作过程会格式化U盘。
3、下载制作工具

Rufus:适用于Windows系统,操作简单,支持UEFI和Legacy模式。
UltraISO:功能强大的光盘映像文件制作/编辑/转换工具,也可用于制作启动盘。
制作启动盘
1、使用Rufus制作启动盘
插入U盘,打开Rufus软件。
在“设备”下拉菜单中选择你的U盘。
点击“选择”按钮,找到并选择之前下载的CentOS 7镜像文件。

其他选项保持默认,点击“开始”按钮,等待制作完成。
2、使用UltraISO制作启动盘
插入U盘,打开UltraISO软件。
点击“文件”>“打开”,选择CentOS 7镜像文件。
点击“启动”>“写入硬盘映像”。
在弹出的对话框中,确保“硬盘驱动器”选择的是U盘,然后点击“写入”按钮。
设置BIOS从U盘启动
1、进入BIOS设置
重启电脑,在开机画面出现时按下相应的快捷键(如F2、Del、Esc等)进入BIOS设置界面。
2、设置U盘为第一启动项
在BIOS设置界面中,找到“Boot”或“启动”选项卡。
将U盘设置为第一启动项。
3、保存并退出BIOS
按下F10或点击“Save & Exit”保存更改并退出BIOS设置界面。
安装CentOS 7系统
1、启动到安装界面
电脑会自动从U盘启动,进入CentOS 7的安装界面。
2、选择安装语言和键盘布局
根据需要选择合适的语言和键盘布局。
3、配置网络和安装源
如果需要联网安装软件包或更新系统,可以在此步骤中配置网络和选择安装源。
4、磁盘分区
根据个人需求对磁盘进行分区,建议至少分出一个根目录(/)和一个swap分区。
5、开始安装
确认所有设置无误后,点击“开始安装”按钮,等待安装过程完成。
6、设置root密码
在安装过程中,会提示设置root用户的密码,请牢记该密码。
7、完成安装并重启
安装完成后,系统会提示重启,拔出U盘,然后点击“重启”按钮。
8、登录系统
重启后,系统会自动引导进入CentOS 7桌面环境,输入之前设置的root密码进行登录。
FAQs
1、为什么在安装CentOS 7时会出现“invalid signature detected”?
这是由于Secure Boot选项开启导致的,解决方法是在BIOS设置中关闭Secure Boot选项,具体操作是:重启电脑,按F1进入BIOS设置界面,找到Security选项卡下的Secure Boot选项并将其设置为Disabled,然后按F10保存并退出BIOS设置界面即可。
2、如何解决“dracutinitqueue timeout starting timeout scripts”问题?
这个问题通常是由于U盘卷标名称与isolinux配置文件中的不匹配导致的,解决方法是修改U盘中的isolinux文件夹下的isolinux.cfg和syslinux.cfg文件,将其中的“CentOS\x207\x20x86_64”全部替换为大写的“CENTOS7”(必须与U盘卷标名称一致),如果问题仍然存在,可以尝试重新制作启动盘或检查U盘是否有损坏。