修改centos系统中的root密码是一项基本而重要的操作,无论是为了系统安全还是应对忘记密码的情况,本文将从多个角度详细介绍如何在CentOS中修改root密码,包括通过命令行、单用户模式以及图形界面等方式。
使用命令行修改root密码
1. 知道旧密码的情况下
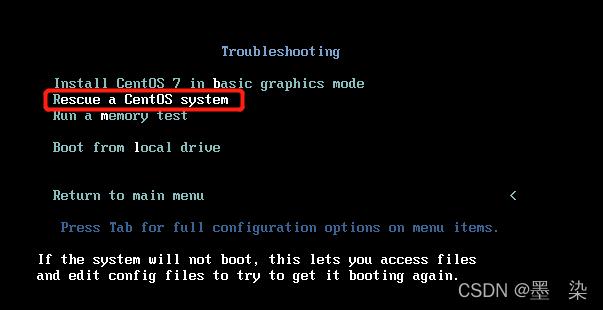
如果你当前已经以root用户登录,或者可以通过sudo权限执行命令,可以直接使用passwd命令来修改root密码,具体步骤如下:
打开终端:登录到系统后,打开终端或命令行界面。
输入命令:在终端中输入passwd命令,然后按回车键。
输入旧密码和新密码:系统会提示你输入当前的root密码,然后输入新的root密码并再次确认新密码。
完成修改:按照提示完成密码修改,重启系统后生效。
- [root@ITCATS01 ~]# passwd
- 更改用户 root 的密码 。
- 新的 密码:
- 重新输入新的 密码:
- passwd:所有的身份验证令牌已经成功更新。
2. 不知道旧密码的情况下
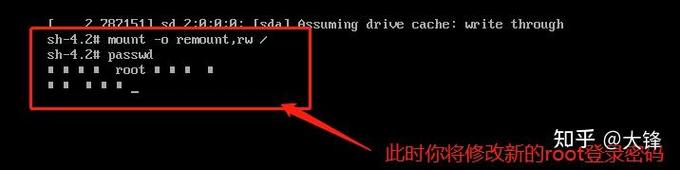
如果你忘记了root密码,无法直接登录系统,可以通过进入单用户模式来重置密码,具体步骤如下:
重启系统:在开机过程中,快速按下键盘上的e键,进入GRUB编辑界面。
编辑启动项:找到以linux16开头的行,将光标移动到该行末尾,添加rd.break参数。
启动单用户模式:按Ctrl+x组合键启动系统,进入单用户模式。
挂载文件系统为读写模式:输入命令mount o remount,rw /sysroot,使文件系统变为可写。
切换根环境:输入命令chroot /sysroot切换到根环境。
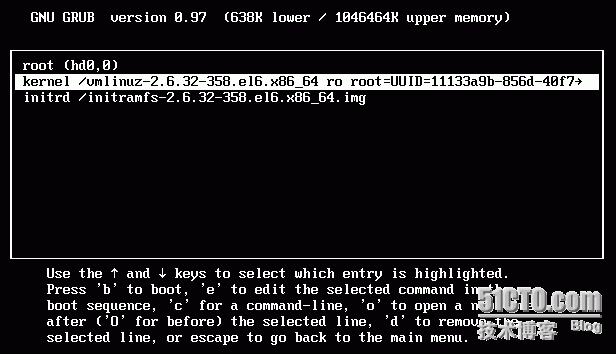
修改root密码:输入passwd root命令,按照提示设置新的root密码。
更新SELinux标签(如果启用了SELinux):输入命令touch /.autorelabel。
重启系统:输入命令exec /sbin/init或reboot重启系统。
- sh4.2# mount o remount,rw /sysroot
- sh4.2# chroot /sysroot
- chroot: switch_root: / is clean
- sh4.2# passwd root
- New password:
- Retype new password:
- passwd: all authentication tokens updated successfully.
- sh4.2# touch /.autorelabel
- sh4.2# exec /sbin/init
使用图形界面修改root密码
1. 通过Gnome Terminal修改
如果你使用的是带有图形界面的CentOS系统,可以通过Gnome Terminal来修改root密码,具体步骤如下:
打开Gnome Terminal:在桌面环境中找到并打开Gnome Terminal。
切换到root用户:输入命令su并按回车键,输入当前root密码。
修改root密码:输入命令passwd,按照提示设置新的root密码。
- [user@hostname ~]$ su
- Password:
- [root@hostname ~]# passwd
- Changing password for user root.
- New password:
- Retype new password:
- passwd: all authentication tokens updated successfully.
2. 通过KDE Plasma桌面环境修改
如果你使用的是KDE Plasma桌面环境,可以通过以下步骤修改root密码:
打开System Settings:点击桌面左下角的“应用程序启动器”,选择“系统设置”。
导航到用户和组:在系统设置中找到“用户和组”选项。
选择root用户:在用户列表中选择root用户。
修改密码:点击“更改密码”按钮,按照提示输入当前密码和新密码。
常见问题解答
Q1:如何确保新密码的安全性?
A1:为了确保新密码的安全性,建议遵循以下原则:
长度:密码应至少包含8个字符。
复杂性:密码应包含大写字母、小写字母、数字和特殊字符。
避免常见词汇:不要使用容易被猜到的词汇或短语。
定期更换:定期更换密码可以降低被破解的风险。
Q2:如果在修改root密码时遇到问题怎么办?
A2:如果在修改root密码时遇到问题,可以尝试以下方法解决:
检查语法错误:确保输入的命令和参数没有拼写错误。
查看日志文件:检查系统日志文件(如/var/log/messages)以获取更多信息。
寻求帮助:如果问题依然存在,可以寻求专业的技术支持或咨询相关论坛和社区。
修改CentOS系统的root密码是一项基础但重要的技能,无论是为了系统安全还是应对忘记密码的情况,都需要掌握正确的方法和步骤,通过本文的介绍,希望能够帮助读者更好地理解和掌握这一技能。











