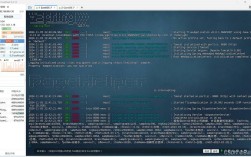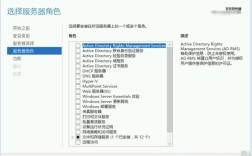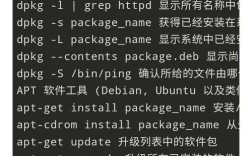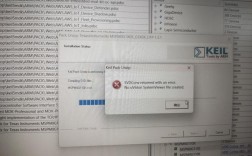在CentOS 6.5系统上安装JDK(java Development Kit)是一个常见的需求,特别是在需要运行Java应用程序或进行Java开发时,以下是一个详细的安装步骤指南,包括准备工作、上传并解压JDK压缩包、配置环境变量以及验证安装等步骤。
CentOS 6.5 安装 JDK 详细步骤
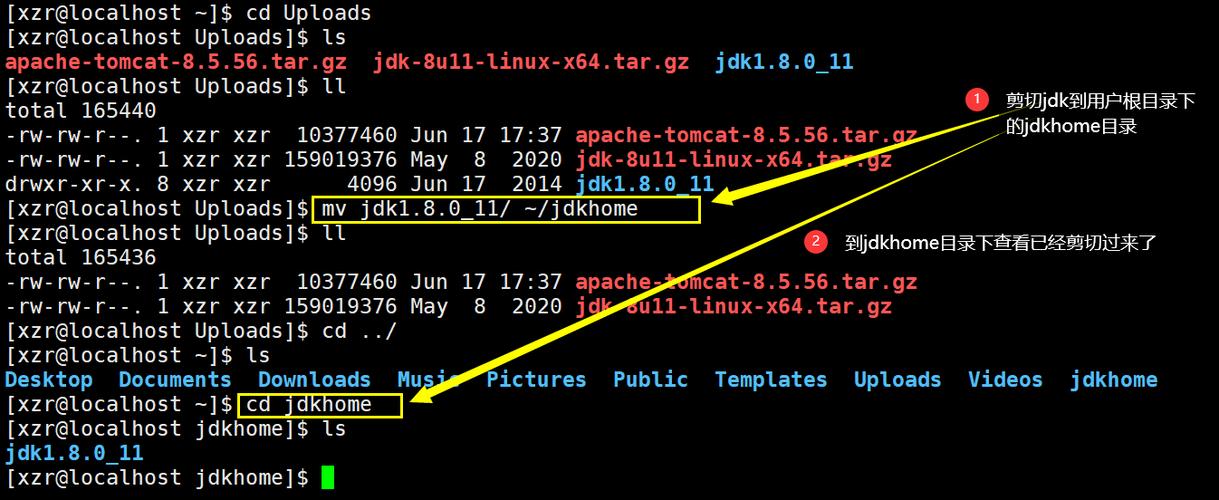
1. 准备工作
在安装JDK之前,需要先确保系统已经安装了必要的依赖环境,对于CentOS 6.5系统,通常需要安装glibc库,可以使用以下命令来安装:
- yum y install glibc.x86_64
等待安装完成后,可以继续下一步操作。
2. 下载JDK安装包
可以从Oracle官网或其他可信来源下载所需版本的JDK安装包,这里以JDK 8u191为例,下载地址为:http://www.oracle.com/technetwork/java/javase/archive139210.html
请根据实际需要选择合适的版本进行下载。
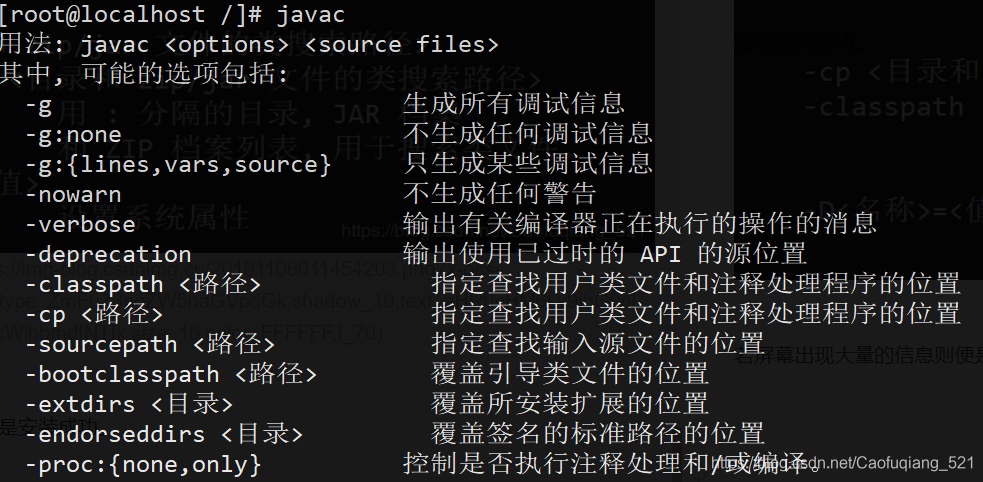
3. 上传并解压JDK压缩包
将下载的JDK压缩包上传到CentOS服务器,可以使用rz命令(如果已安装lrzsz)或其他文件传输工具(如filezilla、Xshell等)来完成上传。
上传完成后,将压缩包解压到指定目录,建议解压到/usr/local目录下,并创建一个名为java的文件夹来存放JDK文件:
- mkdir p /usr/local/java
- tar zxvf jdk8u191linuxx64.tar.gz C /usr/local/java/
解压后,会在/usr/local/java目录下生成一个以JDK版本号命名的文件夹,如jdk1.8.0_191。
4. 配置环境变量
为了使系统能够识别和使用新安装的JDK,需要将其添加到系统的环境变量中,编辑/etc/profile文件,在文件末尾添加以下内容:

- set java environment
- export JAVA_HOME=/usr/local/java/jdk1.8.0_191
- export CLASSPATH=.:$JAVA_HOME/lib:$JAVA_HOME/lib/tools.jar
- export PATH=$JAVA_HOME/bin:$PATH
保存并退出编辑器,使配置文件立即生效:
- source /etc/profile
5. 验证安装
输入以下命令来验证JDK是否安装成功:
- java version
如果安装成功,将会显示类似如下的信息:
- java version "1.8.0_191"
- Java(TM) SE Runtime Environment (build 1.8.0_191b12)
- Java HotSpot(TM) 64Bit Server VM (build 25.191b12, mixed mode)
至此,JDK已经在CentOS 6.5系统上成功安装并配置完成。
表格归纳
| 步骤 | 命令及说明 |
| 准备工作 | yum y install glibc.x86_64 |
| 下载JDK安装包 | [Oracle官网](http://www.oracle.com/technetwork/java/javase/archive139210.html) |
| 上传并解压JDK压缩包 | rz(或其他工具)上传;tar zxvf jdk8u191linuxx64.tar.gz C /usr/local/java/ |
| 配置环境变量 | 编辑/etc/profile文件,添加JDK相关环境变量设置 |
| 验证安装 | java version |
常见问题解答(FAQs)
Q1: 如何卸载已安装的JDK?<br>
A1: 要卸载已安装的JDK,首先需要找到JDK的安装目录(通常是通过环境变量JAVA_HOME指定的目录),可以使用rpm或yum命令来卸载JDK,如果使用yum安装的OpenJDK,可以使用以下命令卸载:<br>
- yum remove java1.8.0openjdk
注意:卸载前请确保备份重要数据,并确认卸载操作不会影响到正在运行的应用程序。
Q2: 如何在CentOS 6.5上切换不同的JDK版本?<br>
A2: 在CentOS 6.5上切换不同的JDK版本,可以通过修改环境变量JAVA_HOME和PATH来实现,确保已经安装了多个版本的JDK,并且每个版本的JDK都位于不同的目录中,根据需要修改/etc/profile文件中的JAVA_HOME和PATH变量,指向想要使用的JDK版本目录,执行source /etc/profile使更改立即生效,可以使用java version命令来验证当前使用的JDK版本。