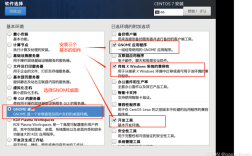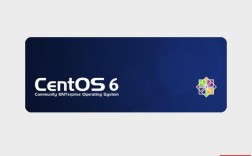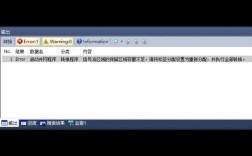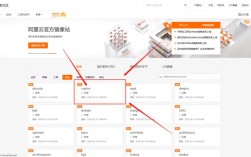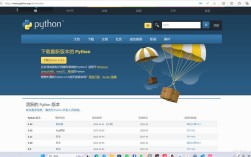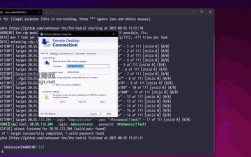CentOS 服务器版安装及配置详解
CentOS(Community Enterprise Operating System)是一个基于Red Hat Enterprise Linux(RHEL)源代码重新编译的免费开源操作系统,它广泛用于服务器和企业环境,因其稳定性和兼容性而受到许多企业和开发者的青睐,本文将详细介绍如何在VMware中安装CentOS 7服务器版,并提供相关配置和常见问题解答。
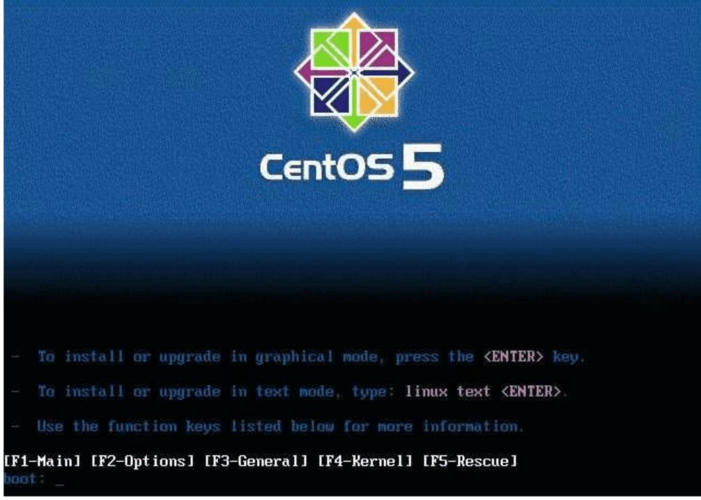
下载与准备
1、选择镜像版本:首先需要选择一个合适的CentOS版本,由于华为云最新只提供了CentOS 7.6,因此我们选择CentOS 7版本,官网只提供了最新版本,但可以通过访问官方镜像站快速下载所需版本。
2、访问官方镜像站:通过官方提供的镜像站列表,可以选择离自己最近的镜像站进行下载,中国大陆有清华大学、阿里云等镜像站,台湾省也有多个镜像站。
3、下载镜像文件:以华为云为例,访问[华为云镜像站](http://mirrors.huaweicloud.com/centos/)并找到“isos”文件夹下的x86_64目录,下载最新的CentOS 7镜像文件(注意选择.iso文件)。
创建虚拟机并安装CentOS
1、创建虚拟机:打开VMware,选择“创建新的虚拟机”,然后选择“自定义(高级)”选项。
2、选择兼容性:默认选择Workstation 15.x,点击“下一步”。
3、选择安装介质:选择“稍后安装操作系统”,点击“下一步”。
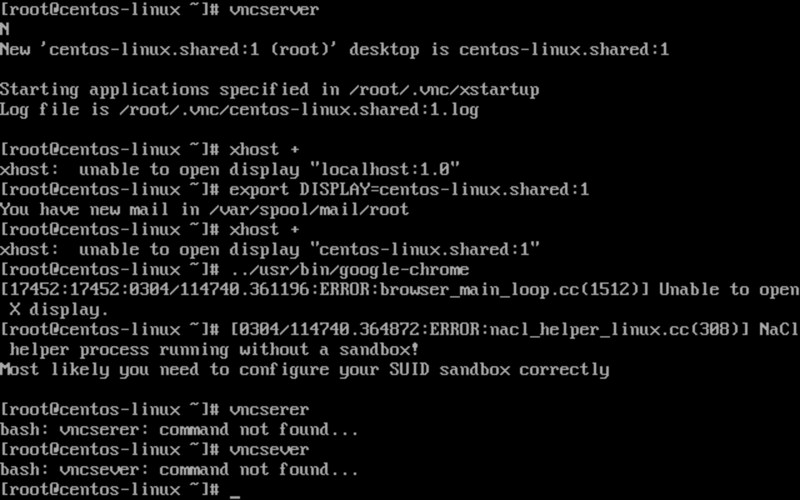
4、选择操作系统类型:在“客户机操作系统”中选择“Linux”,版本选择“CentOS 7 64位”,点击“下一步”。
5、命名虚拟机:为虚拟机命名并选择安装位置,点击“下一步”。
6、处理器和内存设置:根据需求设置处理器数量和内存大小,点击“下一步”。
7、网络类型:选择“使用网络地址转换(NAT)”,点击“下一步”。
8、I/O控制器类型:选择默认设置,点击“下一步”。
9、磁盘类型:选择默认设置,点击“下一步”。

10、创建新虚拟磁盘:选择“创建新虚拟磁盘”,设置磁盘大小(建议至少20GB),点击“下一步”。
11、完成虚拟机创建:点击“完成”按钮,完成虚拟机的创建。
12、安装CentOS:启动虚拟机,选择“Install CentOS 7”,进入图形化安装界面。
13、语言设置:选择“中文”,点击“继续”。
14、安装信息摘要:保持默认设置,点击“开始安装”。
15、分区设置:选择“我要配置分区”,手动创建四个挂载点:/(根文件系统)、/boot(内核存放)、swap(内存交换空间)、/home(用户文件存放),如果硬盘格式为GPT,还需要在最前面创建一个biosboot。
16、文件系统格式:选择ext4作为文件系统格式。
17、设置ROOT密码:设置ROOT用户的密码。
18、创建用户:创建一个普通用户,便于日常管理。
19、完成安装:点击“开始安装”,等待安装完成并重启虚拟机。
登录与验证
1、登录系统:使用root账号和新设置的密码登录系统。
2、验证安装:使用ip a命令查看IP地址,确保网络连接正常。
网络配置
1、修改网络配置文件:编辑/etc/sysconfig/networkscripts/ifcfgens33文件,设置ONBOOT=yes,确保网络服务随系统启动。
2、重启网络服务:使用systemctl restart network命令重启网络服务。
常见问题解答(FAQ)
1、问题一:如何更改CentOS服务器的主机名?
回答:编辑/etc/hostname文件,将旧主机名改为新主机名,然后使用hostnamectl sethostname 新主机名命令生效。
2、问题二:如何安装缺少的软件包?
回答:可以使用yum install 软件包名命令安装所需的软件包,安装vim编辑器可以使用yum install vim命令。
通过以上步骤,可以成功在VMware中安装并配置CentOS 7服务器版,CentOS的稳定性和兼容性使其成为许多企业和个人的首选操作系统,希望本文能帮助您顺利完成安装和配置过程。