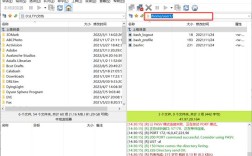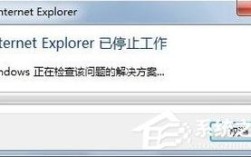安装环境准备
1、系统要求:确保你的CentOS版本支持VMware Workstation,CentOS 7是一个常见的选择。
2、下载VMware安装包:从VMware官方网站下载适用于Linux的VMware Workstation安装文件(通常为.bundle格式),你可以访问以下链接进行下载:[VMware官网下载页面](https://customerconnect.vmware.com/cn/downloads/details?downloadGroup=WKSTPLAYER1750&productId=1377&rPId=111471)。
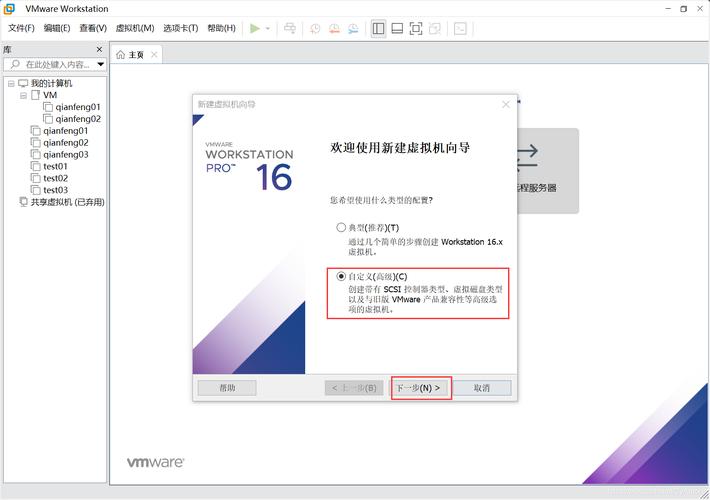
3、获取许可证密钥:你还需要有效的许可证密钥来激活VMware,一些常用的许可证密钥包括:YG5H2ANZ0HM8ERYTXZZZYKRV8,UG5J20ME12M89WYNPWXXWQH88等。
安装VMware
1、赋予执行权限:在终端中,导航到包含下载的.bundle文件的目录,并赋予文件可执行权限:
```bash
sudo chmod +x VMwareWorkstationFull15.0.010134415.x86_64.bundle
```
2、运行安装程序:使用以下命令开始安装过程,并同意许可协议:
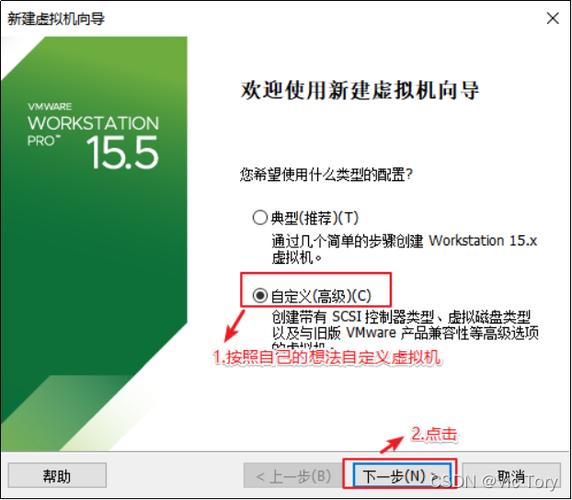
```bash
./VMwareWorkstationFull15.0.010134415.x86_64.bundle console eulasagreed required s vmwareworkstation serialNumber YG5H2ANZ0HM8ERYTXZZZYKRV8
```
请将serialNumber替换为你自己的许可证密钥。
3、检查安装状态:安装完成后,可以使用以下命令查看VMware相关进程是否正在运行:
```bash

ps aux | grep vmware
```
你应该看到类似如下的输出:
```bash
root 3104 0.0 0.0 24440 1732 ? Ss 23:07 0:00 /usr/bin/vmwareusbarbitrator
root 3468 2.8 1.6 1314140 63868 ? Sl 23:08 0:02 /usr/lib/vmware/bin/vmwarehostd a /etc/vmware/hostd/config.xml
```
这表明VMware已成功安装并在后台运行。
安装操作系统
1、创建虚拟机:启动VMware Workstation,选择“创建新的虚拟机”,选择“典型(推荐)”或“自定义(高级)”安装类型,对于新手,建议选择“典型”。
2、选择安装介质:选择“稍后安装操作系统”,点击“下一步”,选择要安装的操作系统版本,例如CentOS 7,然后点击“下一步”。
3、命名虚拟机和分配资源:为虚拟机命名,选择安装位置,分配内存和磁盘大小,建议至少分配2GB内存和20GB磁盘空间。
4、配置虚拟硬件:可以选择默认配置或者根据需要自定义硬件设置,例如添加或移除不必要的硬件组件。
5、加载ISO镜像:选择之前下载的CentOS ISO镜像文件作为安装源,点击“完成”以创建虚拟机。
6、启动虚拟机并安装系统:启动虚拟机后,按照屏幕提示进行CentOS的安装,选择语言、时区、软件包组等,在分区阶段,可以选择自动分区或手动分区。
7、配置网络和其他设置:根据需要进行网络配置和其他系统设置,完成安装后,设置root密码并创建普通用户。
常见问题与解决方法
1、问题1:VMware无法连接网络:如果CentOS系统重启后,VMware无法连接网络,可能是vmnetdhcpd和vmnetnatd服务没有启动,可以通过以下命令手动启动这些服务:
```bash
systemctl start vmwarevmnet
```
2、问题2:如何远程安装系统:如果需要在远程服务器上安装系统,可以通过Windows中的VMware远程连接到CentOS服务器,打开VMware,选择“连接远程服务器”,输入CentOS服务器的IP、用户名和密码进行连接。
通过上述步骤,你应该能够在CentOS上成功安装并配置VMware Workstation,并进一步在其上安装CentOS或其他操作系统,如果在过程中遇到任何问题,可以参考相关的日志文件或VMware官方文档寻求帮助。