U盘安装CentOS 6.4详细指南
前言
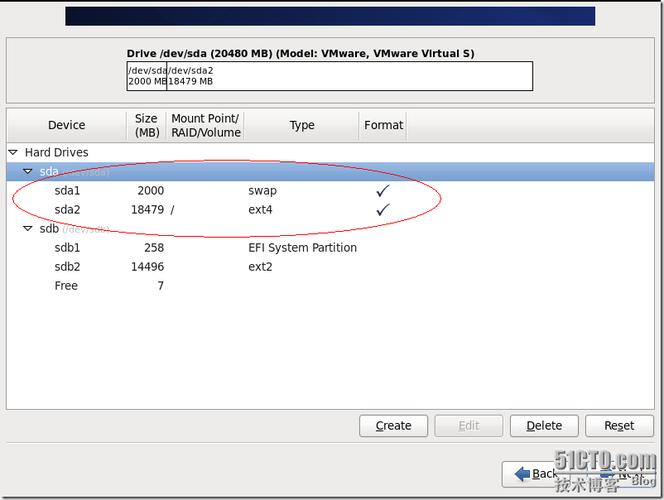
U盘安装CentOS 6.4是一种便捷且高效的系统安装方式,尤其适用于没有光驱或者网络安装环境的场景,本文将详细介绍如何通过U盘启动并安装CentOS 6.4系统,包括准备工作、制作启动盘、硬盘分区、系统安装等步骤。
准备工作
1、下载所需文件:
UltraISO:用于制作启动盘的软件,可以从官方网站下载。
CentOS 6.4镜像文件:建议选择32位或64位版本,根据实际需求从CentOS官网或其他镜像站点下载。
U盘:容量至少8GB,确保备份好重要数据。
2、工具与材料:
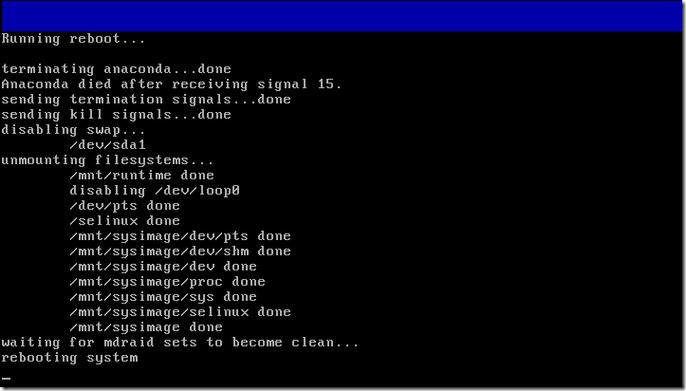
电脑:需要安装Windows系统的电脑。
U盘:8GB以上。
CentOS 6.4 ISO镜像文件:可以从CentOS官网或其他可信赖的镜像站点下载。
制作U盘启动盘
1、格式化U盘:
确保U盘是FAT32格式,因为Linux无法识别NTFS格式的文件系统,如果不是FAT32格式,请先进行格式化。
2、使用UltraISO制作启动盘:
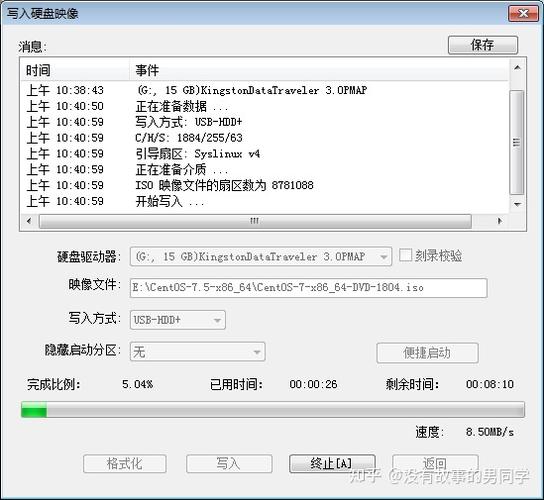
插入U盘,打开UltraISO软件。
选择“文件”>“打开”,加载下载好的CentOS 6.4 ISO文件。
点击“启动”>“写入硬盘镜像”。
在硬盘驱动器中选择你的U盘,写入方式默认为USBHDD+,点击“写入”。
完成后,关闭对话框并安全弹出U盘。
3、复制系统镜像到U盘:
删除U盘根目录下的Packages文件夹(可选)。
将下载好的系统镜像文件复制到U盘根目录下,至此,U盘启动盘制作完成。
硬盘分区
1、压缩卷以腾出空间:
右键点击“我的电脑”>“管理”>“存储”>“磁盘管理”。
选择一个有足够空闲空间的分区(例如F盘),右键选择“压缩卷”。
输入压缩空间量(例如35000MB),然后点击“压缩”。
2、创建自定义布局:
在安装过程中选择“创建自定义布局”。
确保在空闲空间上建立Linux分区,避免误操作导致其他分区丢失。
规划好分区方案,
/: 8GB
/boot: 100MB
Swap: 2GB (内存小于2GB时设置为内存的2倍)
/usr: 6GB
/home: 剩余全部可用空间
系统安装
1、设置U盘为第一启动项:
重启电脑,进入BIOS设置界面(通常是按F2、F10、F12或Delete键)。
将U盘设置为第一个启动设备,保存设置并退出。
2、开始安装:
从U盘启动后,会出现安装界面,选择“Install or upgrade an existing system”进行全新安装。
选择语言为“中文(简体)”,键盘模式保持默认。
跳过CD媒体测试,直接进入下一步。
3、磁盘分区:
选择“创建自定义布局”。
在空闲空间上建立Linux分区,确保只勾选自己的硬盘而取消U盘的选择。
按照规划好的分区方案进行分区,并设置挂载点和文件系统类型。
4、引导程序安装:
非常重要!确保将引导程序安装在硬盘上而不是U盘。
点击“更换设备”,选择BIOS驱动顺序,将硬盘设置为第一BIOS驱动器。
5、完成安装:
根据提示完成剩余的安装步骤,包括设置主机名、时区、root密码等。
安装完成后,重启电脑并拔掉U盘。
常见问题解答
1、Q1: 如果安装过程中出现屏幕扭曲怎么办?
A1: 尝试选择“Install system with basic video driver”选项进行安装,如果仍然不行,可以尝试更换显卡驱动或调整显示设置。
2、Q2: 如何更改引导程序的安装位置?
A2: 在分区界面,点击“更换设备”,然后在BIOS驱动顺序中选择硬盘作为第一BIOS驱动器,确保引导程序安装在硬盘上。











