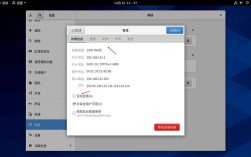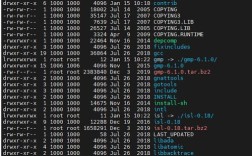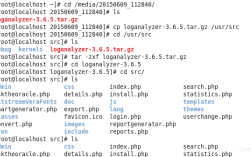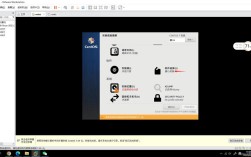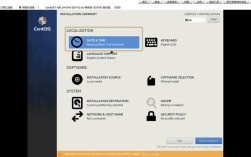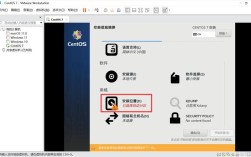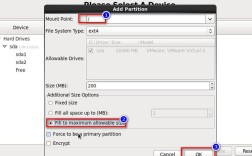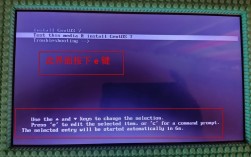CentOS 7 USB安装教程
CentOS 7是一款基于Red Hat Enterprise Linux(RHEL)的开源操作系统,广泛应用于服务器和企业级应用,本文将详细介绍如何从下载CentOS镜像到完成系统安装的整个流程,包括制作USB启动盘、设置BIOS以及安装过程,通过本教程,您可以轻松地在U盘上安装CentOS 7,并在不同计算机上运行。
先决条件
安装介质:4 GB或更多的DVD或USB驱动器。
USB驱动器:16 GB的USB驱动器,我们将在其上安装CentOS 7,这需要通过Gparted格式化并删除现有文件系统以创建未分配的安装空间。
用于使USB驱动器可引导的软件实用程序:对于本指南,我们将使用Rufus。
CentOS 7 Live CD:这可以在CentOS主网站下载。
一台电脑:重要的是要注意不会对您的系统进行任何更改,因此不必担心。
网络连接:建议有稳定的网络连接,以便安装后下载和更新软件包。
以下是详细的步骤和相关配置表格:
1. 准备工作
在开始安装之前,请执行以下检查并确保您拥有所有必需的工具和文件:
| 工具/文件 | 描述 |
| 安装介质 | 4 GB或更多的DVD或USB驱动器 |
| USB驱动器 | 16 GB的USB驱动器 |
| Rufus | 用于制作USB启动盘的工具 |
| CentOS 7 Live CD | 从[CentOS官网](https://www.centos.org/download/)下载的ISO文件 |
| 电脑 | 用于安装CentOS 7的设备 |
| 网络连接 | 确保网络连接稳定 |
2. 制作USB启动盘
我们需要将CentOS 7的ISO文件写入到USB驱动器中,使其成为可引导的安装介质,这里我们使用Rufus工具来完成这一任务。
1、下载并安装Rufus:访问[Rufus官方网站](http://rufus.ie/zh/)下载并安装该工具。
2、插入USB驱动器:将您的16 GB USB驱动器插入电脑。
3、打开Rufus:启动Rufus工具,界面如下:

4、选择设备和ISO文件:
在“设备”下拉菜单中,选择您的USB驱动器。
点击“选择”按钮,浏览并选择您下载的CentOS 7 ISO文件。
5、配置选项:
分区方案:选择“MBR分区方案”。
文件系统:选择“FAT32”。
卷标:可以保持默认。
其他设置:确保“创建启动盘”选项被勾选。
6、开始制作:点击“开始”按钮,等待Rufus将ISO文件写入USB驱动器,这个过程可能需要几分钟时间。
7、完成制作:当进度条达到100%时,表示USB启动盘已经制作完成,您可以安全地拔出USB驱动器。
3. 设置BIOS以从USB启动
为了从USB驱动器启动并安装CentOS 7,我们需要进入BIOS或UEFI设置界面,并将USB设置为第一启动项,以下是具体步骤:
1、插入USB启动盘:将制作好的USB启动盘插入目标计算机。
2、进入BIOS/UEFI设置:
启动或重启计算机。
根据屏幕提示按下相应的键(通常是F2、F10、DEL等)进入BIOS设置界面,具体按键取决于您的主板型号,可以参考用户手册或在线搜索。
3、修改启动顺序:
在BIOS设置界面中,找到“Boot”或“启动”选项卡。
使用方向键选择“USB HDD”或类似选项,并将其移动到第一位,这意味着计算机将从USB驱动器启动。
4、保存并退出:
按下F10键(或其他指定键)保存更改并退出BIOS设置界面。
计算机将自动重启并从USB驱动器启动。
4. 安装CentOS 7
我们已经准备好从USB驱动器启动并安装CentOS 7了,以下是详细步骤:
1、启动安装程序:
计算机从USB驱动器启动后,您将看到CentOS 7的安装菜单,选择“Install CentOS 7”,然后按Enter键确认。

2、选择安装语言:
在欢迎页面中,选择您偏好的语言(例如English),然后点击“Continue”。
3、键盘布局配置:
选择适合您的键盘布局(例如USA),然后点击“Continue”。
4、日期和时间设置:
如果计算机已连接到互联网或局域网,安装程序将自动检测您当前的位置和时间,如果没有连接,您可以手动设置日期和时间,然后点击“done”保存更改。
5、安装源选择:
由于我们是从USB驱动器启动的,默认情况下安装源已经被设置为本地介质(即USB驱动器),如果您希望使用网络安装源,可以在此处进行配置,一般情况下,我们直接点击“done”继续。
6、磁盘分区配置:
这是安装过程中最关键的一步之一,您可以选择自动分区或手动分区。
自动分区:适合新手用户,系统会自动分配根分区、交换分区等,如果您不需要自定义分区方案,可以选择这个选项。

手动分区:适合有经验的用户,可以根据需求自定义分区方案,您可以创建/boot、/home、/var等不同分区,并指定文件系统类型(如ext4),一个简单的手动分区方案如下:
/boot:500 MB,ext4
/:20 GB,ext4
swap:2 GB
/home:剩余空间,ext4
完成设置后,点击“done”。

7、主机名设置:
为您的计算机指定一个主机名(例如centos7server),然后点击“done”保存更改。
8、网络配置:
确保网卡已启用并连接到网络,如果没有自动启用,点击网卡名称并切换到“开”状态,您可以在此页面中配置静态IP地址或使用DHCP动态获取IP地址。
9、软件选择:
CentOS 7提供了多种软件包组供您选择安装。
Server with GUI:带有图形界面的服务器。
Minimal Install:最小化安装,只安装基本系统。
Custom Operating System:自定义安装,手动选择软件包。
根据您的需求选择一个选项,然后点击“done”。
10、开始安装:
所有设置完成后,点击“Begin Installation”按钮开始安装过程,安装过程大约需要1030分钟,具体时间取决于硬件性能和选择的软件包数量。
在安装过程中,系统会提示您设置root密码并创建一个新用户账户,请按照提示操作。
11、安装完成:
安装完成后,系统会显示“Complete!”消息,并提示您重启计算机,点击“Reboot”按钮完成安装。
重启后,系统将首次启动并进入登录界面,使用您刚刚创建的用户账户登录系统。
5. 安装后的基本配置
首次启动后,建议进行以下基本配置以确保系统正常运行:
1、更新系统:
sudo yum update y
2、安装常用工具:
sudo yum install y wget vim nettools
3、检查网络连接:
ping c 4 google.com
4、查看系统信息:
uname r lsb_release a
常见问题解答(FAQs)
Q1: 如何在BIOS中找不到USB启动选项?
A1: 如果您在BIOS中找不到USB启动选项,可以尝试以下方法:
1、确保USB驱动器已正确插入并且没有松动。
2、尝试使用不同的USB端口,特别是主板上的USB端口而不是前置面板上的端口。
3、确保BIOS设置中的“Legacy USB Support”或类似选项已启用。
4、如果仍然无法解决问题,可以尝试更新BIOS固件到最新版本。
Q2: 安装过程中出现“No disk label”错误怎么办?
A2: 这个错误通常发生在USB驱动器的LABEL信息与ISO文件中的LABEL不一致的情况下,解决方法如下:
1、在BIOS启动菜单中选择USB启动项。
2、按e键编辑启动命令。
3、找到类似LABEL=CentOS 7 x86_64的行,删除多余的部分(例如x86_64),确保LABEL信息与ISO文件中的一致。
4、按Ctrl+X继续安装。
通过以上步骤,您应该能够在USB驱动器上成功安装CentOS 7,并在不同计算机上无缝运行,如果在安装过程中遇到任何问题,可以参考官方文档或寻求社区支持。