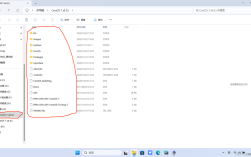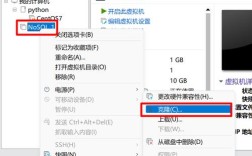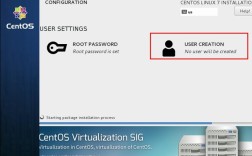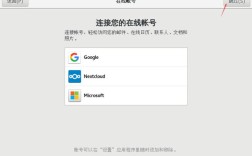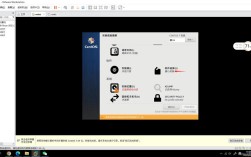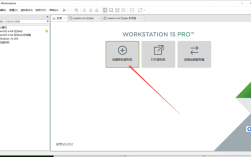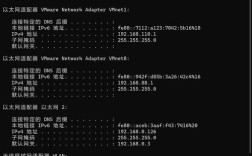CentOS 7 安装指南
CentOS 7 是一款基于 Red Hat Enterprise Linux (RHEL) 的开源操作系统,广泛应用于服务器和企业级应用,本文将详细介绍如何在 Windows 环境下使用 VMware Workstation 安装 CentOS 7,包括从下载镜像文件到完成系统配置的全过程。
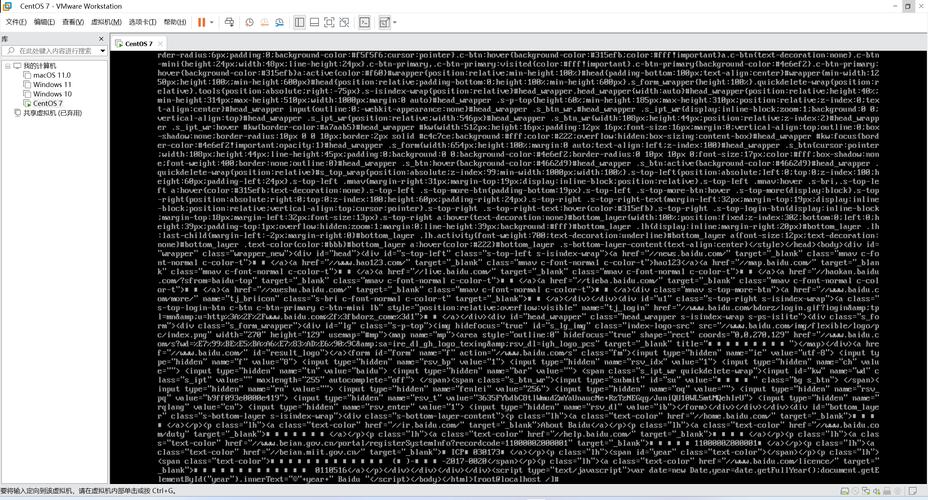
一、准备工作
1. 下载 CentOS 镜像文件
官网下载:访问 [CentOS官方网站](https://www.centos.org/download/),选择适合的版本进行下载,由于官网下载速度较慢,推荐使用其他镜像源。
镜像源推荐:
吉林大学开源镜像站:[centos7x86_64DVD2009.iso](http://mirrors.nju.edu.cn/centos/7.9.2009/isos/x86_64/)
北京外国语大学开源软件镜像站:[CentOS7x86_64DVD2009.iso](http://mirrors.bfsu.edu.cn/centos/7.9.2009/isos/x86_64/)
清华大学开源软件镜像站:[CentOS7x86_64DVD2009.iso](http://mirrors.tuna.tsinghua.edu.cn/centos/7.9.2009/isos/x86_64/)
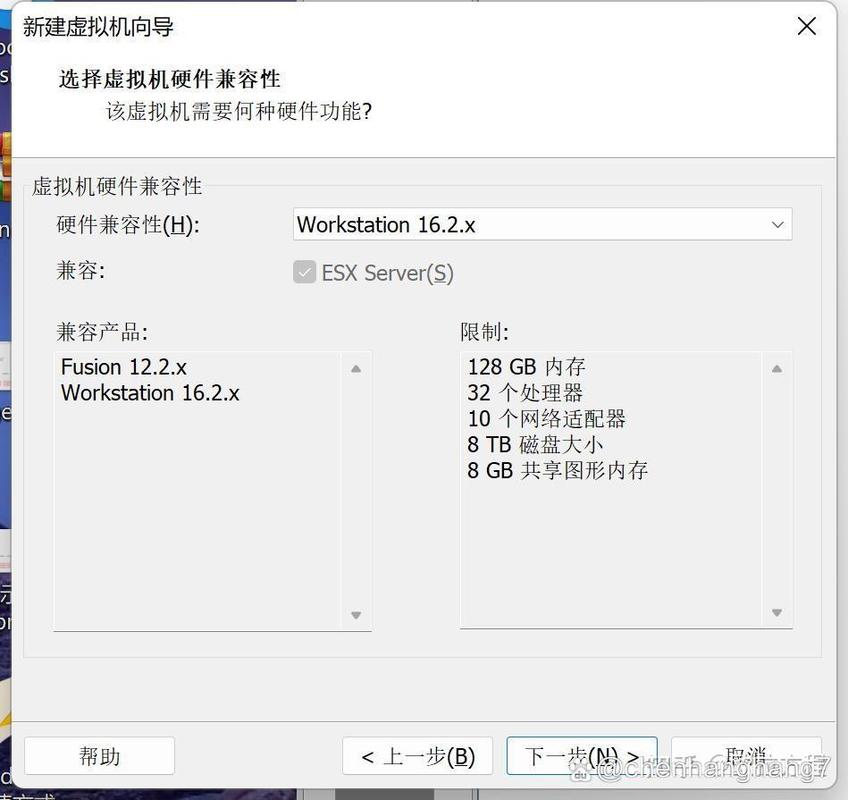
南阳理工学院开源镜像站:[CentOS7x86_64DVD2009.iso](http://mirrors.nyist.edu.cn/centosvault/7.6.1810/isos/x86_64/)
2. 安装 VMware Workstation
如果尚未安装 VMware Workstation,可以从 [VMware官方网站](https://www.vmware.com/products/workstationplayer/workstationplayerevaluation.html) 下载并安装。
二、创建虚拟机
1. 打开 VMware Workstation
启动 VMware Workstation,点击“创建新的虚拟机”。
2. 选择典型(推荐)
选择“典型(推荐)”,点击“下一步”。
3. 安装介质
选择“稍后安装操作系统”,点击“下一步”。
4. 操作系统类型
选择“Linux”,版本选择“CentOS 7 64位”,点击“下一步”。
5. 虚拟机名称和位置
设置虚拟机的名称和安装位置,点击“下一步”。
6. 磁盘容量
指定磁盘容量大小(建议至少20GB),选择“将虚拟磁盘拆分成多个文件”,点击“下一步”。
7. 准备完成
点击“完成”按钮,结束虚拟机创建过程。
三、安装 CentOS 7
1. 加载 ISO 镜像
进入 VMware Workstation,选择刚刚创建的虚拟机,点击“编辑虚拟机设置”。
在“硬件”选项卡中,选择“CD/DVD (IDE)”,选择“使用ISO映像文件”,加载之前下载的CentOS7x86_64DVD2009.iso文件。
2. 启动虚拟机
启动虚拟机,选择“Install CentOS 7”,按“Enter”键开始安装。
3. 语言设置
选择安装语言(建议选择“English”),点击“Continue”。
4. 安装总览
在“Installation Summary”界面,进行以下配置:
Localization:设置时区为“Asia/Shanghai”,键盘布局默认为“English (US)”,语言支持默认为“English”。
Software Selection:选择“GNOME Desktop”,勾选“GNOME Software”、“Development Tools”和“Security Tools”。
5. 磁盘分区
自动分区:选择“Automatically partition”,点击“Done”。
6. 网络和主机名
网络连接:确保网卡已启用并连接到网络。
主机名:设置主机名为“centos7server”。
7. 开始安装
点击“Begin Installation”,等待安装过程完成,安装完成后,系统会自动重启。
四、首次启动与配置
1. 设置 root 密码
首次启动后,设置 root 用户的密码。
2. 创建用户
创建一个新用户,输入用户名、全名和密码,勾选“Make this user administrator”以授予管理员权限。
3. 登录系统
使用新创建的用户或 root 用户登录系统。
4. 更新系统
登录后,打开终端,执行以下命令更新系统:
sudo yum update y
根据需要安装常用工具:
sudo yum install y wget vim nettools
五、FAQs问答环节
Q1: 如何在 CentOS 7 中更改主机名?
A1: 可以通过修改/etc/hostname 文件来更改主机名,然后运行以下命令使其生效:
sudo hostnamectl sethostname newhostname
其中newhostname 为您想要设置的新主机名。
Q2: 如何更改 CentOS 7 的静态 IP 地址?
A2: 编辑/etc/sysconfig/networkscripts/ifcfgeth0 文件,添加或修改以下内容:
BOOTPROTO=static ONBOOT=yes IPADDR=192.168.1.100 # 静态 IP 地址 NETMASK=255.255.255.0 # 子网掩码 GATEWAY=192.168.1.1 # 网关地址 DNS1=8.8.8.8 # DNS 服务器地址
保存文件后,重启网络服务:
sudo systemctl restart network