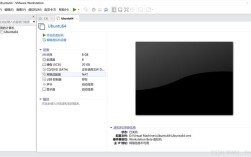在CentOS 7虚拟机中安装VMware Tools是一项重要的任务,它能够显著提高虚拟机的性能和用户体验,以下是详细的安装步骤:
1、启动并准备虚拟机:启动你的CentOS 7虚拟机,并以root用户身份登录系统,如果尚未安装图形界面,可以选择安装桌面环境以便进行图形化操作。
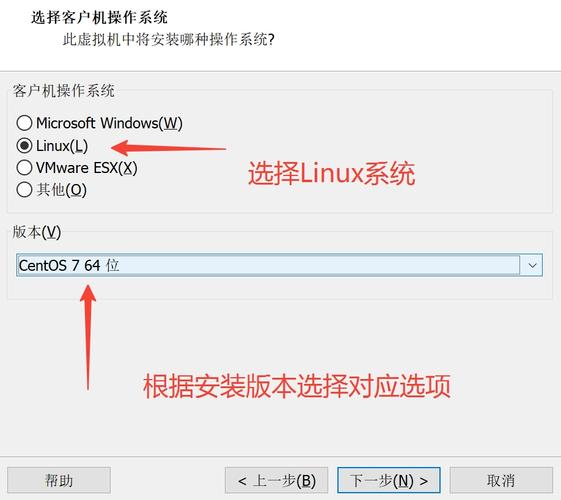
2、挂载VMware Tools ISO镜像:进入虚拟机设置,选择“编辑虚拟机设置”,确保CD/DVD驱动器指向VMware Tools的ISO镜像文件,重启虚拟机后,系统会自动识别并挂载该ISO镜像。
3、检查并创建挂载点:打开终端窗口,运行ls /dev命令查看是否存在cdrom目录,如果不存在,使用以下命令创建挂载点:
- mkdir p /mnt/cdrom
4、挂载ISO文件:使用以下命令将光盘ISO文件挂载到/mnt/cdrom目录下:
- mount t iso9660 /dev/cdrom /mnt/cdrom
5、复制安装包到家目录:将后缀名为tar.gz的文件拷贝到家目录下:
- cp /mnt/cdrom/VMwareToolsx.x.xxxxxxx.tar.gz /root
x表示版本号和日期。
6、解压安装包:进入root家目录并解压文件:
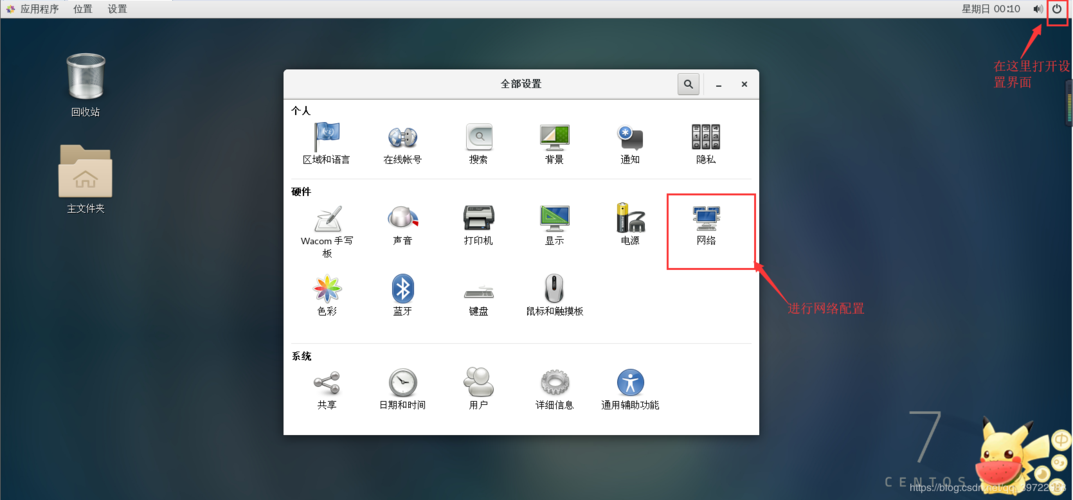
- cd /root
- tar zxvf VMwareToolsx.x.xxxxxxx.tar.gz
7、进入源码文件目录:使用以下命令进入解压后的目录:
- cd vmwaretoolsdistrib
8、安装编译环境:运行以下命令安装必要的编译环境:
- yum y install perl gcc make kernelheaders kerneldevel
9、开始安装VMware Tools:执行安装脚本:
- ./vmwareinstall.pl
按照提示完成安装过程。
10、重启虚拟机:安装完成后,重新启动虚拟机以使VMware Tools生效:
- reboot
11、验证安装:重启后,可以通过以下命令验证VMware Tools是否安装成功:
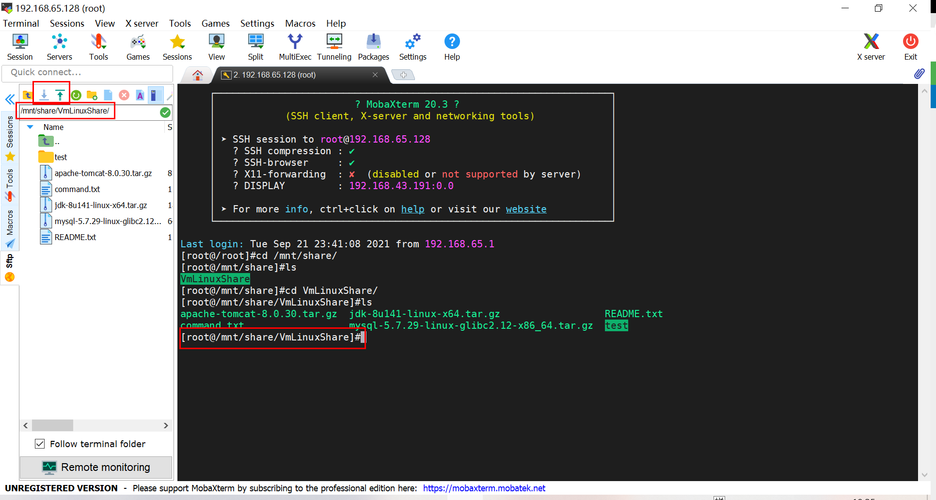
- vmwaretoolboxcmd v
| 步骤 | 命令 | 描述 |
| 1 | ls /dev | 查看cdrom目录 |
| 2 | mkdir p /mnt/cdrom | 创建挂载点 |
| 3 | mount t iso9660 /dev/cdrom /mnt/cdrom | 挂载ISO文件 |
| 4 | cp /mnt/cdrom/VMwareToolsx.x.xxxxxxx.tar.gz /root | 复制安装包到家目录 |
| 5 | tar zxvf VMwareToolsx.x.xxxxxxx.tar.gz | 解压安装包 |
| 6 | cd vmwaretoolsdistrib | 进入源码文件目录 |
| 7 | yum y install perl gCC make kernelheaders kerneldevel | 安装编译环境 |
| 8 | ./vmwareinstall.pl | 开始安装VMware Tools |
| 9 | reboot | 重启虚拟机 |
| 10 | vmwaretoolboxcmd v | 验证安装 |
常见问题解答(FAQs)
Q1: 安装过程中出现“Couldn’t resolve host ‘mirrorlist.centos.org”错误怎么办?
A1: 这个错误通常是由于网络配置不正确导致的,请检查你的网络连接,并确保DNS服务器配置正确,可以尝试手动指定一个公共DNS服务器,例如Google的8.8.8.8或者Cloudflare的1.1.1.1。
Q2: 如果VMware Tools已经部分安装失败,如何完全卸载并重新安装?
A2: 如果VMware Tools安装失败,可以使用以下命令彻底卸载后再重新安装:
- /usr/bin/vmwareuninstalltools.pl
然后重复上述安装步骤即可。