安装CentOS 6.5虚拟机详细教程
一、准备工作
1、下载资源:
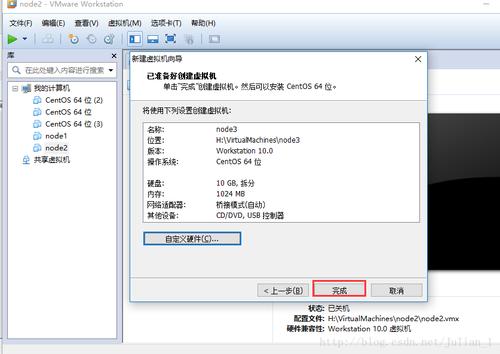
CentOS6.5x86_64binDVD1.iso: 从官方网站或其他可信任的镜像站点下载。
VMware Workstation: 可以从VMware官方网站下载最新版本。
2、创建目录:
在一个磁盘中创建两个目录,分别用来存放VMware Workstation的信息和ISO镜像文件,以及一个单独的文件夹用于存放即将创建的虚拟机文件。
3、检查硬件兼容性:
确保你的计算机支持虚拟化技术(Intel VT或AMDV)。
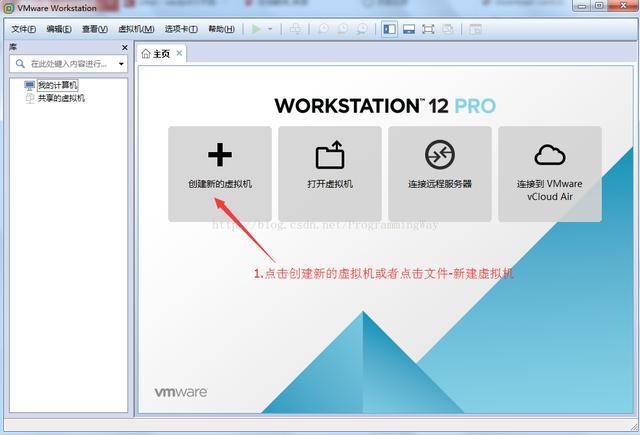
二、安装VMware Workstation
1、运行安装程序:
双击下载的VMware Workstation安装包,按照提示点击“下一步”直到完成安装。
2、许可协议:
接受许可协议并继续安装。
3、用户体验设置:
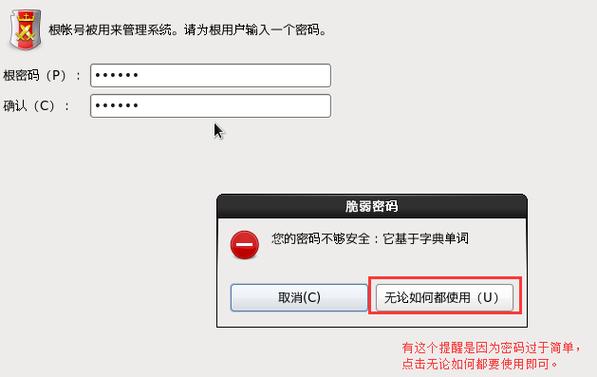
根据个人喜好选择组件,建议全部取消勾选以简化安装过程。
4、完成安装:
等待安装完成后启动VMware Workstation。
三、创建新的虚拟机
1、新建虚拟机向导:
打开VMware Workstation,点击“创建新的虚拟机”。
选择“典型(推荐)”,然后点击“下一步”。
2、稍后安装操作系统:
选择“稍后安装操作系统”,然后点击“下一步”。
3、选择客户机操作系统:
客户机操作系统选择“Linux”,版本选择“CentOS 64位”,然后点击“下一步”。
4、命名虚拟机:
给虚拟机命名并选择安装位置,建议不要放在C盘,点击“下一步”。
5、处理器配置:
默认选择处理器数量和核心数,点击“下一步”。
6、内存配置:
建议分配至少2GB内存,根据实际需求调整,点击“下一步”。
7、网络类型:
选择“使用桥接网络”,这样虚拟机可以与外部网络通信,点击“下一步”。
8、选择I/O控制器:
选择默认选项,点击“下一步”。
9、磁盘类型:
选择“创建新虚拟磁盘”,点击“下一步”。
10、指定磁盘容量:
默认20GB,根据需要调整大小,点击“下一步”。
11、指定磁盘文件:
选择“将磁盘拆分成多个文件”,点击“下一步”。
12、完成虚拟机创建:
点击“完成”按钮,结束虚拟机创建过程。
四、安装CentOS 6.5
1、加载ISO文件:
启动虚拟机,进入VMware主界面。
点击“CD/DVD(IDE)”,选择“使用ISO映像文件”,浏览并选择之前下载的CentOS6.5x86_64binDVD1.iso文件。
2、启动虚拟机:
点击“开启虚拟机”按钮,开始安装CentOS 6.5。
3、安装界面语言选择:
在安装界面中,选择“Install or upgrade an existing system”并按回车键。
跳过光盘介质测试,选择“Skip”。
4、语言设置:
选择“English (English)”作为安装过程中的语言。
5、键盘布局:
选择“U.S. English”。
6、存储设备选择:
选择“Basic Storage Devices”,点击“Next”。
7、初始化硬盘:
警告提示出现时,选择“Yes, discard any data”。
8、主机名设置:
保持默认设置,点击“Next”。
9、时区设置:
选择“Asia/Shanghai”,点击“Next”。
10、设置root密码:
设置一个复杂的root密码,确保安全性,如果密码过于简单,系统会提示警告,但可以选择“Use Anyway”继续。
11、磁盘分区:
选择“Replace Existing Linux System”,点击“Next”。
12、写入磁盘更改:
选择“Write changes to disk”并点击“Next”。
13、引导装载程序安装位置:
默认即可,点击“Next”。
14、开始安装:
确认所有设置无误后,点击“Next”开始安装。
安装完成后,点击“Reboot”重启系统。
15、首次启动配置:
重启后,登录系统,用户名为“root”,密码为你之前设置的密码。
登录后,执行setup命令进行网络配置。
修改ifcfgeth0文件中的ONBOOT参数为yes,并保存退出。
重启网络服务:service network restart。
查看IP地址:ifconfig。
五、远程连接配置(可选)
1、安装VNC Server:
如果需要图形界面的远程访问,可以在系统内安装VNC Server。
使用命令:yum install y vncserver。
启动VNC Server并设置密码:vncserver :1。
编辑~/.vnc/xstartup文件,添加以下内容以启动图形界面:
- #!/bin/bash
- unset SESSION_MANAGER
- unset DBUS_SESSION_BUS_ADDRESS
- exec /etc/X11/xinit/xinitrc
保存并退出编辑器。
重新启动VNC Server:vncserver kill :1,然后再次启动:vncserver :1。
2、连接VNC Server:
使用VNC Viewer连接到虚拟机的IP地址和端口号(192.168.1.100:1)。
六、FAQs
1、Q: 如何更改虚拟机的内存大小?
A: 关闭虚拟机电源,右键点击虚拟机名称,选择“设置”>“硬件”>“内存”,调整内存大小后点击“确定”。
2、Q: 如何更改虚拟机的硬盘大小?
A: 关闭虚拟机电源,右键点击虚拟机名称,选择“设置”>“硬件”>“硬盘”,选择需要扩展的硬盘,点击“实用工具”>“扩展”。
3、Q: CentOS 6.5无法联网怎么办?
A: 确保虚拟机的网络适配器设置为桥接模式,并且宿主机的防火墙没有阻止虚拟机的网络访问,可以尝试重启网络服务:service network restart。
4、Q: CentOS 6.5安装过程中卡住了怎么办?
A: 尝试检查ISO文件是否损坏,或者尝试重新安装,确保虚拟机有足够的资源分配。
通过以上步骤,您应该能够顺利地在虚拟机上安装CentOS 6.5,并进行基本的配置和使用,如果在安装过程中遇到任何问题,可以参考相关的FAQs部分解决常见问题。











