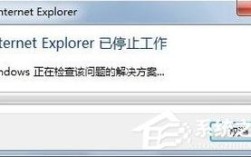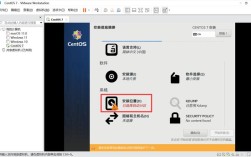CentOS7安装教程
准备工作
1、下载CentOS7镜像:
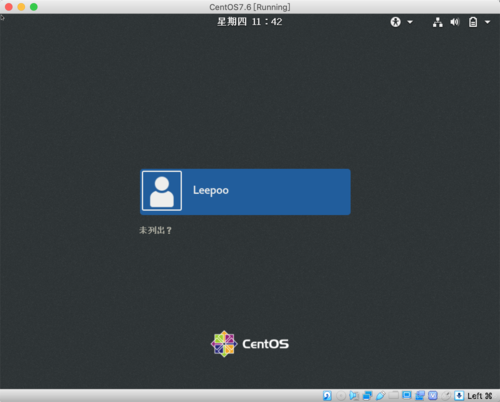
访问[CentOS官网](https://www.centos.org/download/)或推荐使用国内镜像源,如清华大学开源软件镜像站([链接](https://mirrors.tuna.tsinghua.edu.cn/centos/7.9.2009/isos/x86_64/))。
2、安装虚拟机软件:
推荐使用VMware Workstation,下载并安装[VMware Workstation](https://www.vmware.com/products/workstationpro.html)。
环境配置
1、创建新的虚拟机:
打开VMware Workstation,点击“文件” > “新建虚拟机”。

选择“典型(推荐)”,点击“下一步”。
选择“稍后安装操作系统”,然后点击“下一步”。
客户机操作系统选择“Linux”,版本选择“CentOS 7 x64”,点击“下一步”。
2、设置虚拟机名称和位置:
为虚拟机命名,CentOS7”,并选择合适的存储位置,点击“下一步”。
3、分配磁盘容量:

建议分配至少20GB的磁盘空间,选择“将虚拟磁盘拆分成多个文件”,点击“下一步”。
4、内存和处理器配置:
根据主机的硬件配置,建议分配2GB或更多的内存,选择处理器数量和内核数量,通常保持默认设置即可,点击“下一步”。
5、选择网络类型:
选择“桥接网络”(VMnet0),这样虚拟机可以与主机在同一网络中通信,点击“下一步”。
6、加载CentOS7镜像:
在“选择磁盘”步骤中,选择“使用ISO映像文件”,浏览并选择之前下载的CentOS7镜像文件,点击“下一步”。
7、完成虚拟机创建:
检查所有设置,确认无误后点击“完成”以创建虚拟机。
安装CentOS7
1、启动虚拟机并开始安装:
选中刚刚创建的虚拟机,点击“开启此虚拟机电源”按钮,启动虚拟机。
在CentOS7安装界面中,选择“Install CentOS 7”,按回车键继续。
2、选择语言和键盘布局:
选择“English”作为安装语言,键盘布局选择“U.S. English”,然后点击“Continue”。
3、配置网络和主机名:
在网络配置界面,根据需要设置静态IP地址或选择“Onboard NICs”自动配置网络,设置主机名,centos7”,点击“Configure”。
4、设置时区:
选择正确的时区,Asia/Shanghai”,点击“Done”。
5、磁盘分区:
选择“Installation Destination”,点击“Done”。
在磁盘分区界面,可以选择自动分区或自定义分区,对于新手,建议使用自动分区。
确认分区设置后,点击“Accept Changes”。
6、开始安装:
点击右下角的“Begin Installation”按钮,开始安装CentOS7。
安装过程中,可以设置root密码(建议复杂度高一些)和创建一个普通用户。
7、安装完成后的配置:
安装完成后,重启虚拟机。
在登录界面,使用root用户和设置的密码登录系统。
执行yum update y命令更新系统软件包。
安装基本工具命令:yum install y wget nettools vim。
8、关闭防火墙和SELinux:
临时关闭防火墙:systemctl stop firewalld。
禁止防火墙开机启动:systemctl disable firewalld。
查看防火墙状态:systemctl status firewalld。
编辑/etc/selinux/config文件,将SELINUX=enforcing改为SELINUX=disabled,然后重启系统。
相关问答FAQs
1、为什么选择CentOS7而不是其他版本?
CentOS7是一个长期支持版本(LTS),具有稳定性和安全性,适合用于服务器和企业级应用,尽管CentOS8已经发布,但CentOS7仍然得到广泛使用和支持。
2、如何在CentOS7上安装图形界面?
可以通过以下命令安装GNOME桌面环境:
```bash
yum groupinstall y "GNOME Desktop"
```
安装完成后,可以通过startx命令启动图形界面。