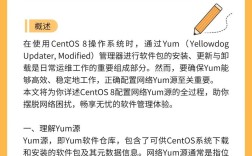安装CentOS 6.5教程
准备工作
1、下载CentOS 6.5镜像:访问CentOS官网或其他可信资源网站,下载CentOS 6.5的ISO镜像文件,可以选择32位或64位版本,具体取决于你的计算机配置。
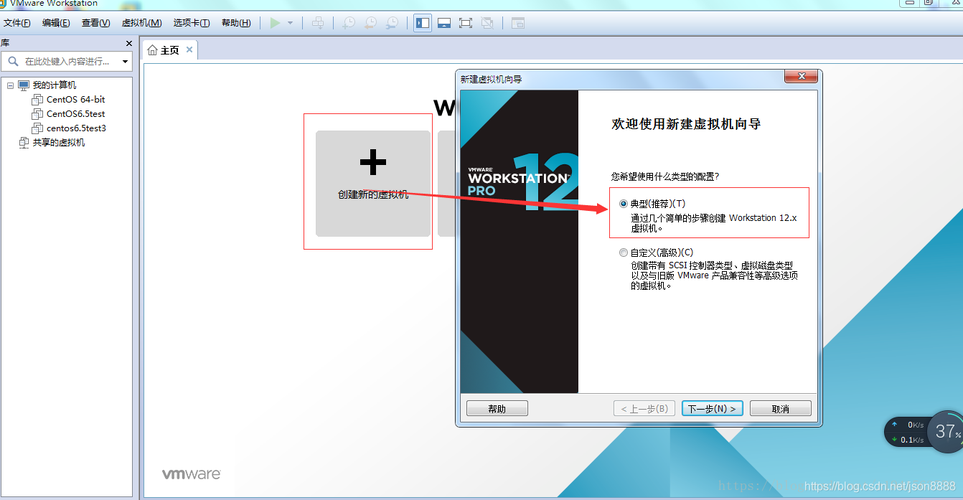
2、下载VMware:从VMware官方网站下载并安装VMware Workstation。
创建虚拟机
1、启动VMware:打开VMware Workstation,点击“创建新的虚拟机”。
2、选择典型(推荐)”:点击“下一步”。
3、稍后安装操作系统:选择“稍后安装操作系统”,然后点击“下一步”。
4、客户机操作系统选择:
选择“Linux(L)”作为客户机操作系统。
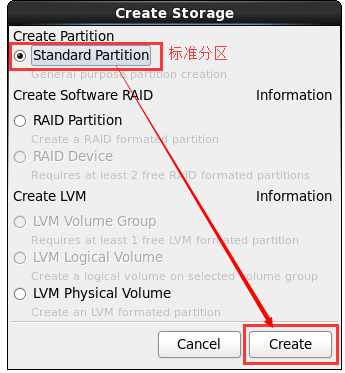
版本选择“CentOS 6 64位”或“CentOS 6 32位”,根据下载的ISO镜像选择。
5、命名虚拟机:为虚拟机命名,CentOS 6.5”,并选择安装位置,建议不要安装在C盘,且路径中不要包含中文目录。
6、设置磁盘容量:根据需要设置磁盘容量,建议至少20GB,选择“将虚拟磁盘存储为单个文件”。
7、完成虚拟机创建:点击“完成”以创建虚拟机。
安装CentOS 6.5
1、挂载ISO镜像:在VMware中选择刚刚创建的虚拟机,点击“编辑虚拟机设置”,选择CD/DVD(IDE),使用ISO映像文件,浏览并选择下载的CentOS 6.5 ISO镜像文件。
2、启动虚拟机:点击“开启此虚拟机”,进入CentOS 6.5安装界面。
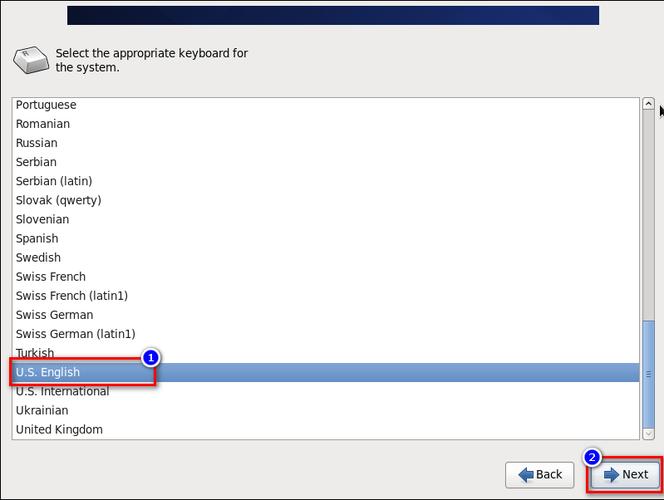
3、开始安装:
选择“Install or upgrade an existing system”,按回车键。
选择“Skip”跳过CD媒体测试。
选择语言为“U.S. English”。
键盘模式保持默认。
选择“Yes, discard any data”(如果硬盘上有数据则需谨慎选择)。
设置主机名,默认即可。
设置时区为“Asia/Shanghai”。
设置root密码,尽量复杂。
选择分区方式,如果是全新安装,选择“Use All Space”。
选择安装类型,如“Desktop”(图形化界面)或“Basic Server”(基本服务器版)。
4、开始安装系统:点击“Next”,系统开始安装,安装过程中会提示重启,选择“Reboot”进行重启。
5、登录系统:重启后,输入root密码登录系统,至此,CentOS 6.5安装完成。
相关问答FAQs
1、问题一:为什么在安装过程中要设置复杂的root密码?
答案:设置复杂的root密码是为了增加系统的安全性,防止未经授权的用户通过暴力破解等手段获取管理员权限,简单的密码容易被破解,从而对系统安全构成威胁,在安装过程中,建议设置一个包含大小写字母、数字和特殊字符的复杂密码。
2、问题二:如果在安装过程中遇到“无法挂载光盘镜像”的问题怎么办?
答案:如果在安装过程中遇到无法挂载光盘镜像的问题,可以尝试以下几种解决方法:检查下载的ISO镜像文件是否完整,可以重新下载并校验MD5值;检查虚拟机设置中的CD/DVD(IDE)配置是否正确选择了ISO镜像文件;确保你的计算机上安装了必要的虚拟化软件(如VMware或VirtualBox),并且版本与CentOS 6.5兼容,如果问题仍然存在,可以尝试在其他计算机或虚拟机环境中进行安装。