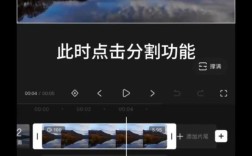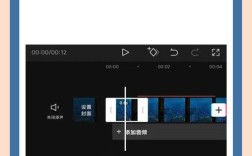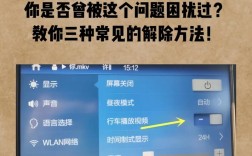想让视频内容更专业、信息传达更清晰,标题的插入是关键一步,无论是短视频、纪录片还是商业广告,恰到好处的标题设计能直接提升观众体验,以下从工具选择、操作步骤到设计技巧,手把手教你如何在剪辑中高效添加标题。
一、准备工作:明确标题的功能与定位

在动手操作前,先明确标题的用途:
1、信息补充:如时间、地点、人物介绍;
2、情绪引导:通过字体颜色或动态效果烘托氛围;
3、品牌曝光:固定位置的Logo或标语。
案例:美食教程视频中,标题可标注食材名称与用量;旅行Vlog中,动态字幕能标注地点与特色。
二、主流剪辑软件的标题插入方法

不同工具的操作逻辑略有差异,但核心步骤相似,以下以Premiere Pro、剪映、Final Cut Pro为例:
1. Adobe Premiere Pro
步骤1:导入视频素材后,点击顶部菜单栏【文件】→【新建】→【旧版标题】;
步骤2:在弹出窗口输入文字,调整字体、大小、颜色;
步骤3:将生成的标题文件拖入时间轴,调整位置与时长;
进阶技巧:使用【基本图形】面板添加动画效果,如渐显、滑动入场。

2. 剪映(手机/电脑版通用)
步骤1:点击时间轴上方【文本】按钮,选择【新建文本】;
步骤2后,可一键应用预设样式(如“商务”“文艺”);
步骤3:通过【动画】选项添加入场/出场特效,如“打字机”“放大”。
3. Final Cut Pro
步骤1:在时间轴选中需要添加标题的片段,点击工具栏【标题】图标;
步骤2:从模板库选择样式(如“下三分之一标题”),双击修改文字;
步骤3:在【检查器】面板中调整字体透明度或边框效果。
注意:若需多段标题统一风格,可提前保存自定义预设模板。
设计的五大核心原则
**1. 易读性优先
字体选择:避免复杂的手写体,优先使用黑体、宋体等清晰字体;
对比度控制:深色背景配浅色文字,或添加阴影/描边强化辨识度。
**2. 时间把控精准
停留时长:1-2秒(如姓名、地点);
长文本停留时长:按正常阅读速度计算(约3-4秒/行)。
**3. 动态效果适度
- 慎用旋转、缩放等复杂动画,避免干扰内容;
- 推荐使用淡入淡出、平移等平滑过渡效果。
**4. 版权合规
- 商用字体需确认授权(推荐使用思源黑体、站酷系列等免费字体);
- 避免直接使用影视作品中的经典标题设计。
**5. 适配播放场景
- 横屏视频:标题居中或置于底部三分之一处;
- 竖屏视频:避开顶部状态栏与底部操作区。
四、常见问题与解决方案
原因:视频导出分辨率与剪辑工程设置不一致;
解决:检查项目设置中的画布尺寸,确保与输出参数匹配。
**问题2:文字边缘模糊
原因:导出码率过低或字体抗锯齿未开启;
解决:导出时选择H.264格式,码率不低于10Mbps;在剪辑软件中开启“锐化”选项。
原因:中英文混排时字体基线不统一;
解决:使用支持多语言的字体(如Noto Sans),手动调整行间距。
五、个人观点:标题是视频的“无声解说员”
许多人将标题视为简单的文字叠加,实则它承担着引导视线、强化记忆的作用,一段优秀的标题设计,应像电影字幕一样自然融入画面,既不喧宾夺主,又能精准传递信息,随着AI生成字幕工具的普及,手动添加标题的需求可能减少,但对排版审美的要求会更高——毕竟,机器能解决效率问题,而人类的创意永远无法被替代。