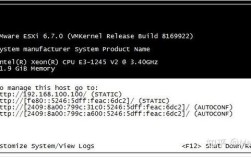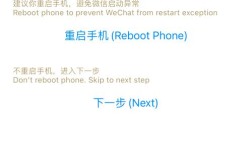一、使用任务管理器重新启动资源管理器
1、打开任务管理器
按下Ctrl + Shift + Esc快捷键,可以快速打开任务管理器。
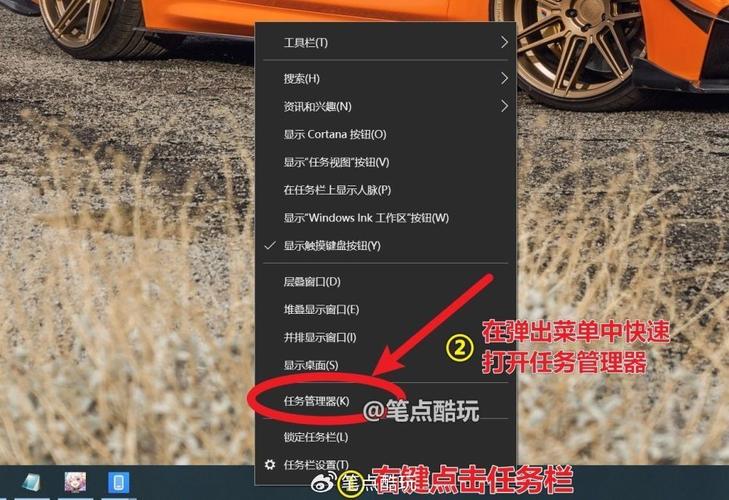
或者按下Ctrl + Alt + Del组合键,在出现的锁定界面中点击“任务管理器”。
也可以右键点击任务栏上的空白处,然后选择“任务管理器”。
2、找到并结束Windows资源管理器进程
在任务管理器窗口中,切换到“进程”选项卡。
在进程列表中找到“Windows 资源管理器”(或explorer.exe)进程。
选中该进程,然后点击右下角的“重新启动”,这将直接重启资源管理器。
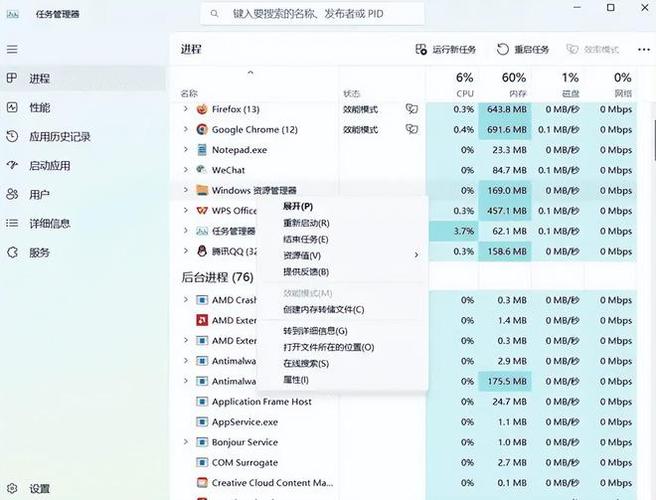
重新启动”按钮不可用,可以右键点击该进程,选择“结束任务”。
3、运行新任务以重新启动资源管理器
点击任务管理器左上角的“文件”菜单,然后选择“运行新任务”。
在弹出的新建任务窗口中,输入explorer.exe,然后点击“确定”。
资源管理器将被重新启动,桌面背景和任务栏应该会重新出现。
二、通过命令提示符重新启动资源管理器
1、打开命令提示符

按下Win + R键,打开“运行”对话框。
输入cmd并按回车,打开命令提示符窗口。
2、执行重启命令
在命令提示符窗口中,输入以下命令并按回车:
- taskkill /f /im explorer.exe & start explorer.exe
这条命令会强制结束explorer.exe进程(即Windows资源管理器),然后立即重新启动它。
三、使用批处理文件重启资源管理器
1、创建批处理文件
打开记事本或其他文本编辑器。
输入以下内容:
- @echo off
- taskkill /f /im explorer.exe
- start explorer.exe
将文件保存为.bat扩展名,例如重启资源管理器.bat。
2、运行批处理文件
双击刚才创建的批处理文件,系统将自动重启Windows资源管理器。
四、注意事项
在重启资源管理器之前,建议保存所有未保存的工作,以免数据丢失。
如果经常遇到资源管理器卡顿或崩溃的问题,可能需要考虑重新安装操作系统或寻求专业技术支持。
在某些情况下,重启计算机可能是解决资源管理器问题的最终手段。
重启资源管理器是解决电脑卡顿、任务栏无响应等问题的有效方法,通过任务管理器、命令提示符或批处理文件,都可以轻松实现这一操作。