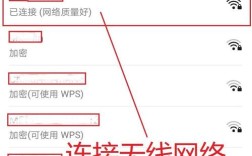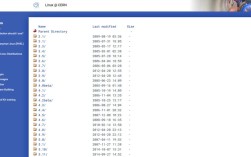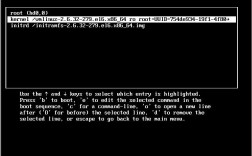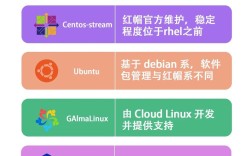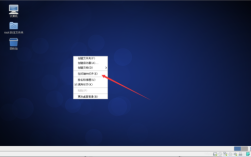给PDF文件加密是一种确保文档内容安全性的有效方法,无论是保护敏感信息、防止未经授权的访问还是控制文档的使用权限,都可以通过加密来实现,以下是几种常见的PDF文件加密方法,每种方法都有其独特的操作步骤和适用场景。
一、PDF软件自带的加密功能
1、打开需要加密的PDF文件:使用Adobe Acrobat或其他支持PDF编辑的软件打开目标文件。
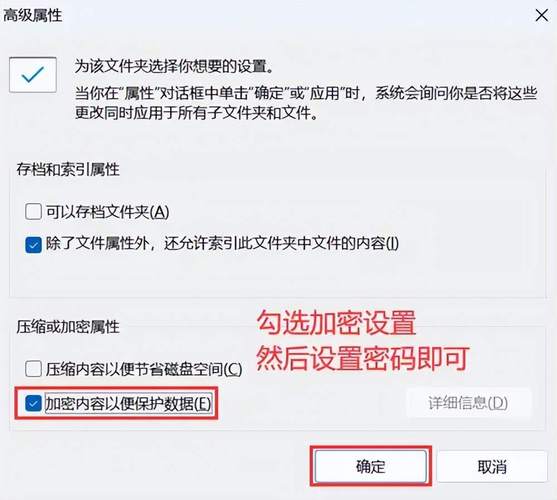
2、进入“文件”菜单:点击菜单栏中的“文件”(File)。
3、选择“属性”:在下拉菜单中选择“属性”(Properties)。
4、进入“安全性”选项卡:在弹出的属性窗口中,找到并点击“安全性”(Security)选项卡。
5、设置安全性方法:选择一种安全性方法,如“密码保护”。
6、输入密码:根据提示输入所需的密码,并确认密码。
7、应用设置:点击“确定”或“应用”按钮,保存加密设置。
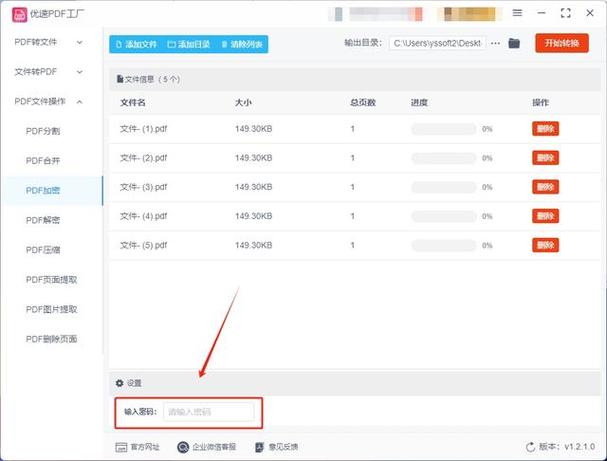
8、保存文件:记得保存修改后的PDF文件,以确保加密生效。
二、使用在线工具进行加密
1、选择在线工具:选择一个可靠的在线PDF加密工具,如Smallpdf、PDF Candy等。
2、上传PDF文件:按照网站指示上传需要加密的PDF文件。
3、设置密码:在加密页面上输入所需的密码,并确认密码。
4、开始加密:点击“加密”或类似按钮开始加密过程。
5、下载加密后的文件:加密完成后,下载加密后的PDF文件到本地计算机。
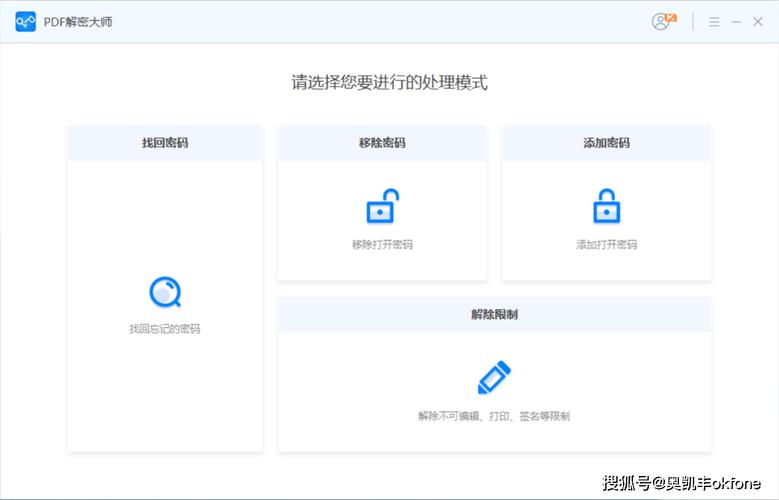
三、使用第三方软件进行加密
1、下载并安装软件:选择一个可靠的第三方PDF加密软件,如金舟文件夹加密大师、WPS PDF等,并下载安装。
2、打开软件并导入文件:启动软件,导入需要加密的PDF文件。
3、设置加密选项:在软件界面中找到加密选项,设置所需的密码和其他加密参数。
4、执行加密操作:点击“加密”或类似按钮开始加密过程。
5、保存加密后的文件:加密完成后,将加密后的PDF文件保存到指定位置。
四、使用操作系统自带的压缩工具进行加密
1、选择PDF文件:右键点击需要加密的PDF文件。
2、添加到压缩文件:选择“添加到压缩文件”选项。
3、设置密码:在弹出的对话框中设置解压密码。
4、完成压缩:点击“确定”完成压缩过程,同时为PDF文件设置了密码保护。
五、使用专业加密工具进行加密
1、下载并安装加密工具:选择一个专业的PDF加密工具,如金舟文件夹加密大师等,并下载安装。
2、打开软件并导入文件:启动软件,导入需要加密的PDF文件。
3、设置高级加密选项:根据需要设置更复杂的加密选项,如加密算法、密钥长度等。
4、执行加密操作:点击“加密”或类似按钮开始加密过程。
5、保存加密后的文件:加密完成后,将加密后的PDF文件保存到安全的位置。
六、表格对比不同加密方法的特点
| 加密方法 | 优点 | 缺点 | 适用场景 |
| PDF软件自带加密 | 操作简单,兼容性好 | 功能有限,可能不支持高级加密选项 | 日常办公文档保护 |
| 在线工具加密 | 无需安装软件,方便快捷 | 需要上传文件到互联网,存在隐私风险 | 临时或少量文件加密 |
| 第三方软件加密 | 功能强大,支持多种加密选项 | 可能需要付费购买软件 | 对安全性有较高要求的场景 |
| 操作系统自带压缩工具加密 | 操作简单,无需额外软件 | 仅提供基本的密码保护功能 | 快速简单的文件保护 |
| 专业加密工具加密 | 提供高级加密选项和自定义设置 | 操作相对复杂,可能需要专业知识 | 对安全性有极高要求的场景 |
七、常见问题及解答
问题1:如何更改或移除PDF文件的密码?
答:要更改或移除PDF文件的密码,您需要使用与加密时相同的软件或工具,在大多数情况下,您可以在软件的“安全性”或“保护”选项中找到更改或移除密码的选项,如果您忘记了密码,通常很难恢复或移除它,因此请务必妥善保管您的密码。
问题2:PDF文件加密后是否仍然可以打印?
答:这取决于您使用的加密方法和设置,一些加密方法可能允许打印但会添加水印或限制打印质量;而其他方法则可能完全禁止打印,在设置加密时,请根据您的需求仔细选择打印选项,如果需要允许打印但限制打印次数或添加水印等额外功能,您可能需要选择更高级的加密工具或软件来实现这些定制需求。
通过上述方法,用户可以有效地为PDF文件加上密码保护,从而防止未授权的访问和编辑,在选择具体的加密方法时,应根据实际需求和环境来决定最合适的方式。