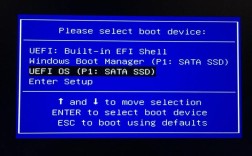如何用U盘装系统
准备工作
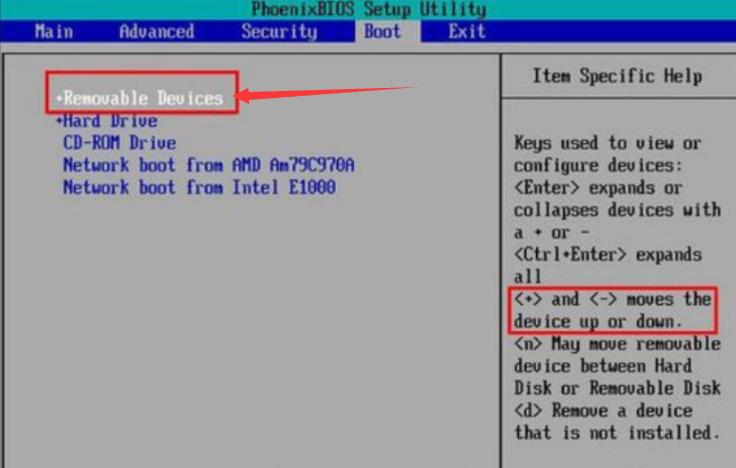
1、工具准备:
U盘:容量需8GB以上,并确保其为空白或已备份数据。
电脑:一台能上网的电脑用于下载系统文件。
系统下载:从MSDN网站或其他可靠来源下载Windows 10镜像文件。
2、制作U盘启动器:
格式化U盘:将U盘插入电脑,右键点击U盘选择“格式化”,文件系统选择FAT32,点击开始。

下载MediaCreationTool:打开微软官网,下载MediaCreationTool.exe工具。
运行工具:双击下载好的MediaCreationTool.exe文件,接受许可条款后选择“为另一台电脑创建安装介质”。
选择语言和体系结构:选择中文(简体)和64位架构。
选择U盘:在“选择要使用的介质”中选择U盘,点击下一步。
下载和创建:工具会自动下载Windows 10并进行校验,完成后提示U盘已准备就绪。
安装系统
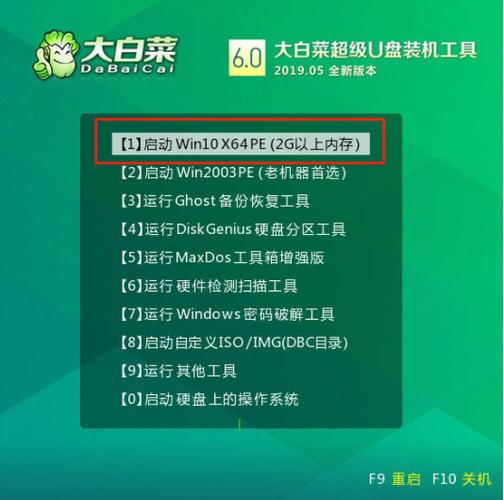
1、设置U盘启动:
插入U盘:将制作好的U盘插入需要重装系统的电脑。
进入BIOS设置:开机时按下相应的快捷键(如F12、F2、Del等,不同品牌可能不同),进入BIOS设置界面。
设置启动顺序:在BIOS中找到启动选项,将U盘设置为第一启动项。
2、安装过程:
选择语言和键盘布局:根据提示选择适合的语言和键盘布局。
开始安装:点击“现在安装”,接受许可条款。
选择安装类型:选择“自定义:仅安装Windows(高级)”。
分区和格式化:选择需要安装系统的分区,如果是新硬盘或需要全新安装,可以选择删除所有分区并新建一个主分区。
等待安装完成:系统会自动进行安装,期间可能会重启多次,耐心等待。
3、完成安装:
拔出U盘:在系统安装完成后,重启前拔掉U盘。
初始设置:按照提示完成用户名、密码、区域设置等初始配置。
安装驱动和更新:连接网络后,使用设备管理器检查并安装必要的驱动程序,或使用制造商官网提供的驱动管理工具进行更新。
FAQs
1、Q: 制作U盘启动器时是否需要备份U盘中的数据?
A: 是的,制作U盘启动器过程中会格式化U盘,所有数据将被删除,请提前备份重要数据。
2、Q: 如果电脑无法从U盘启动怎么办?
A: 首先确认U盘已正确插入且BIOS设置中已将U盘设为第一启动项,如果仍无法启动,可以尝试更换USB接口或重新制作U盘启动器,某些老旧设备可能需要特定设置才能从U盘启动,可以查阅主板或笔记本的用户手册获取更多信息。