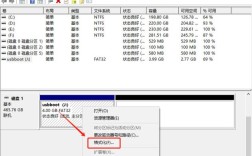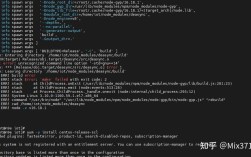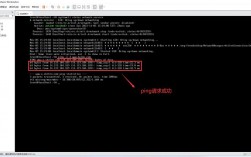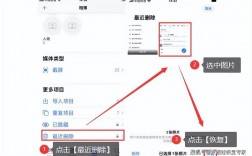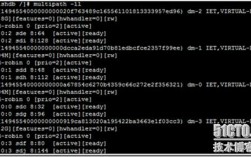了解电脑的配置对于充分发挥其性能和解决潜在问题至关重要,以下是几种查看电脑配置的常用方法,每种方法都有详细的操作步骤和注意事项:
1、通过“此电脑”属性查看
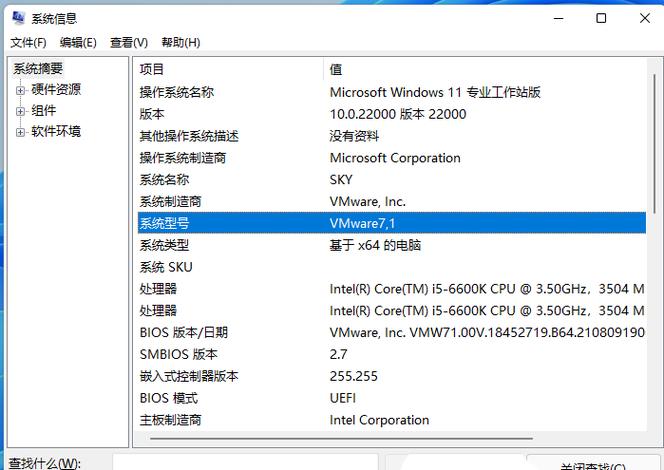
操作步骤
在桌面找到“此电脑”图标。
右键点击并选择“属性”。
在打开的窗口中可以看到系统版本、处理器型号、内存大小等基本信息。
优点
操作简单,无需额外软件。
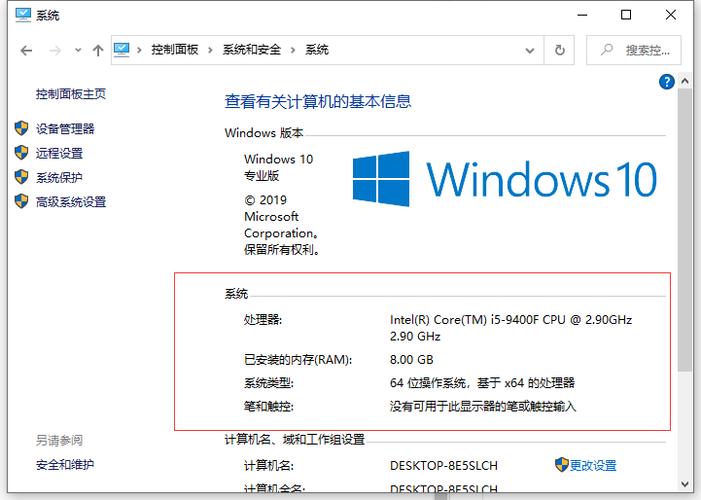
提供的信息直观且易于理解。
缺点
信息较为有限,无法查看显卡和硬盘等详细配置。
2、通过任务管理器查看
操作步骤
同时按下键盘上的“Ctrl + Alt + Del”,选择“任务管理器”。
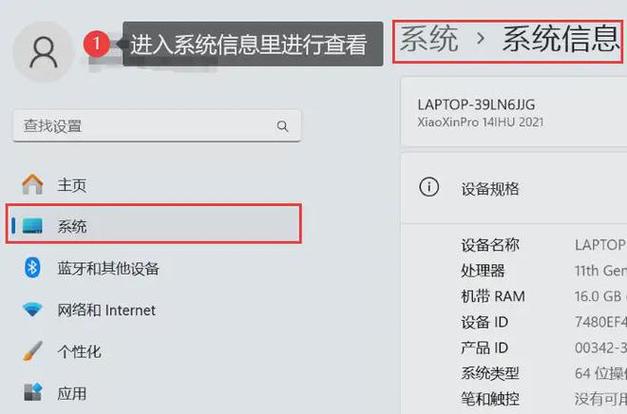
在“性能”页面,分别点击各项硬件名称,即可查看详细信息。
优点
可以查看到CPU、内存、磁盘和网络等实时性能数据。
适合快速了解当前系统资源使用情况。
缺点
需要一定的电脑知识来解读数据。
3、通过运行命令查看
操作步骤
按“Win + R”键,输入“dxdiag”并回车。
在打开的DirectX诊断工具中,点击各个选项卡查看详细信息。
优点
提供非常详细的系统和硬件配置信息,包括显示、声音、输入设备等。
适用于需要全面了解电脑硬件的用户。
缺点
第一次打开时可能需要稍等片刻。
信息较多,可能不适合初学者。
4、通过控制面板查看
操作步骤
点击左下角的“开始”菜单,进入“Windows系统”“控制面板”。
在控制面板中点击“系统和安全”,再点击“系统”。
在打开的窗口中可以看到系统、处理器、内存等信息。
优点
界面熟悉,适合习惯了传统控制面板的用户。
缺点
相比其他方法,步骤稍显繁琐。
5、通过第三方软件查看
操作步骤
下载并安装鲁大师或AIDA64等检测软件。
运行软件后,按照提示进行检测。
优点
提供非常详细的硬件配置信息,包括温度监控、硬件健康状态等。
适合需要进行深度检测的用户。
缺点
需要额外安装软件,可能会占用系统资源。
部分功能可能需要付费。
6、通过设置应用查看
操作步骤
按“Win + I”键进入Windows设置。
点击“系统”,再点击左侧的“。
在右侧可以看到电脑的型号、处理器、内存等信息。
优点
界面简洁,信息直观。
适合习惯使用Windows设置的用户。
缺点
提供的信息相对有限。
7、通过命令行查看
操作步骤
按“Win + R”键,输入“CMD”并回车。
在命令提示符中输入“systeminfo”并回车。
优点
提供详细的系统信息,包括操作系统版本、硬件配置等。
适合高级用户和开发者。
缺点
信息量大,需要一定的技术背景来解读。
8、通过DirectX诊断工具查看
操作步骤
按“Win + R”键,输入“dxdiag”并回车。
在打开的工具中,点击各个选项卡查看详细信息。
优点
提供全面的硬件和系统信息,包括显示、声音、输入设备等。
适用于需要详细了解电脑硬件的用户。
缺点
信息较多,可能不适合初学者。
相关FAQs
1、如何查看电脑的显卡型号?
你可以通过“设备管理器”查看显卡型号,具体操作是:右键点击“此电脑”,选择“管理”,然后进入“设备管理器”,展开“显示适配器”项,即可看到显卡型号。
2、为什么需要了解电脑的配置?
了解电脑的配置有助于合理安装软件,避免不兼容问题,同时也能更好地优化电脑性能和解决潜在问题。