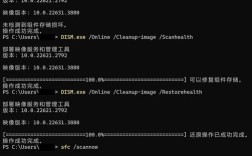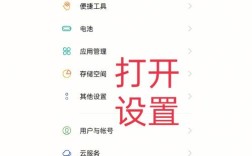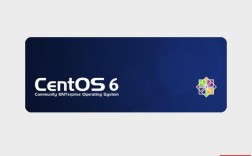更新系统是一个确保计算机性能和安全的重要步骤,无论是升级操作系统还是更新应用程序,下面将详细介绍如何更新系统:
一、Windows系统的更新方法
1、自动更新
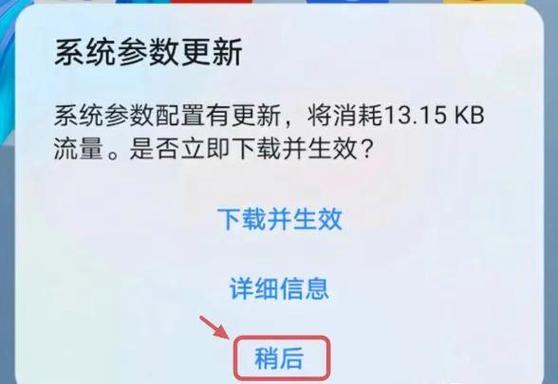
检查和设置自动更新:打开“设置”(可以通过点击“开始”菜单并选择“设置”图标,或按下Windows键+I快捷键),选择“更新和安全”选项,在“Windows 更新”页面,点击“检查更新”按钮,系统会自动搜索并安装最新的更新。
关闭自动更新:在“更新和安全”页面,点击“高级选项”,关闭“自动更新”选项,返回“Windows 更新”页面,点击“检查更新”按钮,手动下载并安装可用的更新。
2、使用更新助手
下载更新助手工具:访问微软官方网站,下载“Windows 10 更新助手”。
运行更新助手:运行下载的更新助手工具,按照提示完成更新过程。
3、手动下载和安装更新
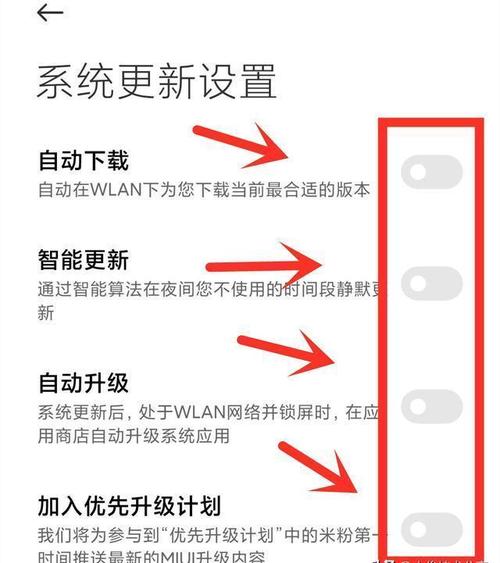
访问微软官网:访问微软官方网站,下载适用于你设备型号的最新驱动程序,并按照安装说明进行安装。
使用媒体创建工具:下载并运行“Windows 11安装助手”或“媒体创建工具”,选择“升级此电脑”选项,工具会帮助你完成操作系统的下载和安装过程。
4、注意事项
备份数据:在进行系统更新之前,最好备份重要数据,以防更新过程中出现意外导致数据丢失。
电池电量:如果你使用的是笔记本电脑,请确保电池电量充足或连接电源,以防更新过程中电脑断电。
网络连接:系统更新通常需要下载大量数据,因此请确保有稳定的网络连接。
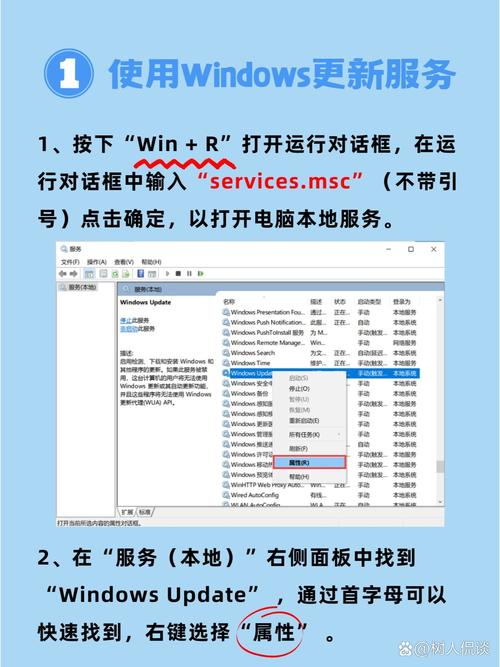
二、macOS系统的更新方法
1、通过App Store更新
打开App Store:打开“App Store”应用,点击“更新”标签,查找是否有macOS的更新版本,如果有,点击“下载”并等待下载完成。
2、通过系统设置更新
打开系统设置:打开“系统设置”应用,选择“软件更新”,系统会自动检查是否有新的macOS版本,如果有,点击“升级”并按照提示完成安装。
3、注意事项
备份数据:建议使用Time Machine进行完整备份,连接外部硬盘,打开“系统偏好设置”中的“Time Machine”,选择备份磁盘并开始备份。
系统兼容性:确认你的Mac计算机是否支持新版本的macOS,你可以在Apple的官方网站上找到兼容的设备列表。
三、驱动程序的更新
1、Windows系统
使用设备管理器更新:打开“设备管理器”,展开要更新驱动程序的设备类别(如“显示适配器”、“网络适配器”),右键点击设备,选择“更新驱动程序”,选择“自动搜索更新的驱动程序”,系统会搜索并安装最新的驱动程序。
从制造商网站下载:访问设备制造商的网站,下载适用于你设备型号的最新驱动程序,并按照安装说明进行安装。
2、macOS系统
使用系统更新:macOS通常会自动处理驱动程序的更新,通过“系统设置”中的“软件更新”来获取最新的驱动程序和系统补丁。
访问制造商网站:如果你使用了第三方硬件,可能需要访问制造商的官方网站下载并安装最新的驱动程序。
四、应用程序的升级
1、Windows系统
通过Microsoft Store更新:打开“Microsoft Store”应用,点击右上角的个人头像,选择“下载和更新”,点击“获取更新”,系统会检查并安装所有可用的应用程序更新。
手动更新应用程序:访问应用程序的官方网站,下载最新版本并按照提示进行安装。
2、macOS系统
通过App Store更新:打开“App Store”应用,点击“更新”标签,查看并安装所有可用的应用程序更新。
手动更新应用程序:访问应用程序的官方网站,下载最新版本并按照提示进行安装。
无论是操作系统、驱动程序还是应用程序的升级,都需要在开始之前检查系统兼容性并备份重要数据,根据操作系统的不同,你可以通过系统自带的更新功能、下载工具或访问制造商网站来完成升级过程,完成升级后,记得检查驱动程序和应用程序的兼容性,确保一切运行正常。
相关问答FAQs
Q1: 更新Windows系统时遇到问题怎么办?
A1: 如果遇到问题,可以尝试以下方法:重新启动计算机;运行疑难解答工具(在“设置”>“更新与安全”>“疑难解答”里);手动下载更新(前往微软官方网站查找特定KB编号的独立安装包直接下载执行);暂停防病毒软件;创建新的本地账户。
Q2: 为什么更新系统前需要备份数据?
A2: 更新系统前备份数据是为了防止在更新过程中出现意外情况导致数据丢失,虽然大多数情况下系统更新能够顺利进行,但偶尔也会遇到问题,导致系统崩溃或数据损坏,提前备份重要数据是一种预防措施,确保即使出现问题也能恢复重要信息。