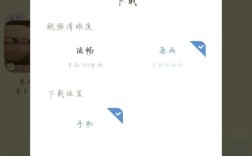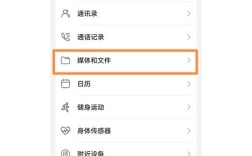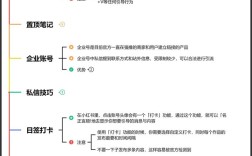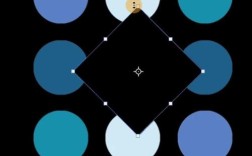详细指南
更换字体是日常使用电脑、手机或任何电子设备时常见的需求,无论是为了美观、提高可读性还是适应特定场景,了解如何更换字体是非常重要的技能,本文将详细介绍在不同平台上更换字体的方法,包括Windows操作系统、MacOS操作系统以及移动设备(如iOS和Android),还会介绍一些常见问题及其解答。
一、Windows操作系统上更换字体
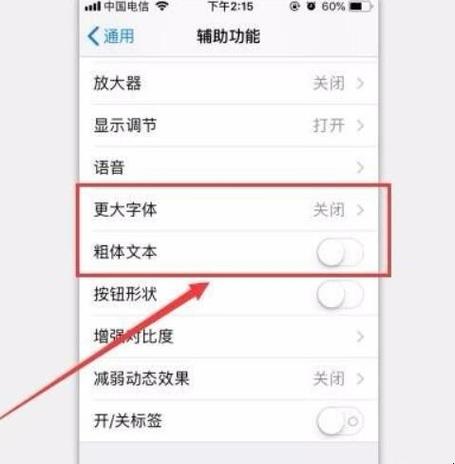
在Windows操作系统中更换字体主要涉及更改系统字体和应用程序内的字体设置,以下是具体步骤:
1、更改系统字体
打开“控制面板”,选择“外观和个性化”。
点击“字体”选项卡,这里可以查看当前安装的所有字体。
如果需要安装新字体,可以下载字体文件(通常是.ttf或.otf格式),然后右键点击并选择“安装”。
要卸载字体,只需选中该字体并点击“删除”。
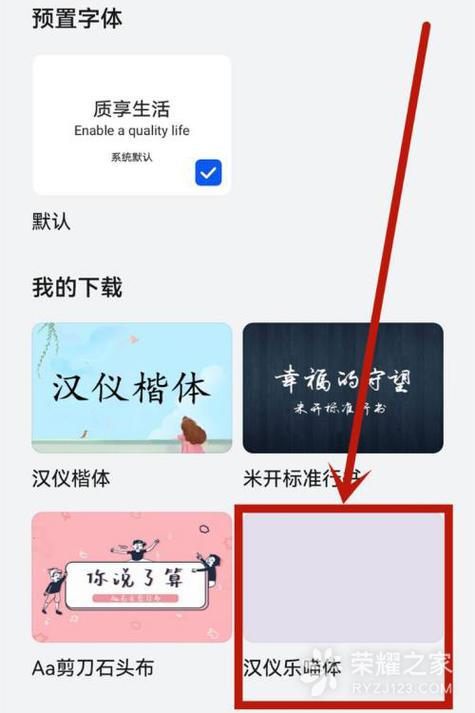
2、更改应用程序内的字体
大多数文本编辑软件(如Microsoft Word)允许用户自定义字体,打开文档后,在工具栏中找到字体选项(通常显示为字母A的图标),点击即可更改字体类型、大小等属性。
3、高级用户技巧
对于开发者或者想要更深层次控制字体的用户来说,可以通过修改注册表来改变默认字体,但这需要谨慎操作,因为错误地修改注册表可能会导致系统不稳定甚至崩溃,建议非专业人士不要轻易尝试此方法。
| 功能 | 操作步骤 |
| 安装新字体 | 下载字体文件 > 右键点击 > 安装 |
| 卸载字体 | 控制面板 > 字体 > 选中字体 > 删除 |
| 更改应用内字体 | 打开应用 > 找到字体设置 > 选择所需字体 |
二、MacOS操作系统上更换字体
与Windows类似,MacOS也提供了丰富的字体管理功能,下面是如何在Mac上更换字体的具体指南:
1、添加/移除字体
打开“访达”,进入左侧边栏中的“应用程序”目录。
双击打开“实用工具”,再双击“字体册”。
在这里可以看到所有已安装的字体列表,要添加新字体,只需将字体文件拖拽进窗口即可;若要删除某个字体,则先选中它然后按下Command+Delete键确认删除。
2、调整特定应用的字体样式
许多macOS应用程序都支持用户自定义其界面元素所使用的字体,Safari浏览器允许用户通过偏好设置来改变网页显示时采用的默认字体。
3、使用第三方工具增强体验
除了内置的功能外,还有一些第三方应用程序可以帮助更好地管理和优化您的字体库,比如FontBase或RightFont等专业级工具。
| 功能 | 操作步骤 |
| 安装新字体 | 下载字体文件 > 打开字体册 > 拖拽至窗口 |
| 卸载字体 | 字体册 > 选中字体 > Command+Delete |
| 更改应用内字体 | 打开应用 > 找到相应设置 > 选择所需字体 |
三、移动设备上更换字体
智能手机已经成为人们生活中不可或缺的一部分,因此学会如何在手机上更换字体也同样重要,下面分别介绍iOS和Android平台下的换字方法:
iOS设备
通过设置菜单更改系统字体大小: 进入“设置”>“辅助功能”>“更大文本”,滑动调节杆以调整文字大小。
使用第三方应用实现更多定制化: App Store中有许多应用程序专门设计用于美化iPhone界面,包括但不限于改变锁屏密码输入框的颜色、替换图标等,不过需要注意的是,这些修改通常仅限于视觉层面,并不会真正触及底层系统架构。
Android设备
利用启动器更换主题: 许多Android启动器(Launcher)提供了丰富的个性化选项,包括更改全局字体风格,安装你喜欢的启动器之后,在其设置里寻找相关选项进行配置即可。
安装专门的字体管理器: Google Play商店里有多款优秀的字体管理软件可供选择,它们不仅能帮助你轻松切换不同的字体方案,还能让你根据个人喜好创建属于自己的独特风格。
无论您使用的是哪种类型的设备,掌握正确的方法都能够让您享受到更加舒适愉悦的数字生活体验,希望上述内容对您有所帮助!
FAQs
Q1: 更换字体会影响计算机性能吗?
A1: 一般情况下不会,除非安装了极其庞大数量的字体或者使用了非常复杂的字体渲染技术,否则普通用户在日常使用过程中几乎感觉不到任何差异,但是值得注意的是,过多地安装不必要的字体可能会占用一定的硬盘空间,并且如果同时运行多个需要大量计算资源的应用时,可能会间接影响到整体速度表现。
Q2: 我可以从哪里获取免费且合法的字体?
A2: 互联网上有很多提供高质量开源字体资源的网站,如Google Fonts、Adobe Fonts以及国内的站酷ZCOOL等平台,部分设计师也会在自己的博客或社交媒体账号上分享他们的作品供他人免费下载使用,请务必遵守相关法律法规,尊重原创作者权益。