如何切屏
在现代计算环境中,掌握切屏技巧是提升工作效率和用户体验的关键技能,本文将详细介绍多种切屏方法,涵盖快捷键、虚拟桌面、多显示器设置等方面,确保内容准确、全面且逻辑清晰。
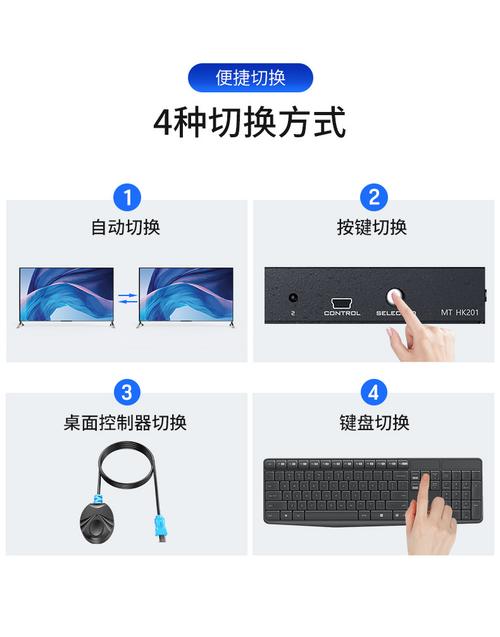
一、快捷键切屏
1. Windows系统
Alt + Tab:最常用的切屏快捷键之一,可在当前打开的应用程序之间进行快速切换,按住Alt键并连续按Tab键可以循环切换应用,释放Alt键后即可切换到选中的应用。
Alt + Shift + Tab:反向切换到上一个应用程序。
Win + D:将所有打开的窗口最小化,回到桌面。
Alt + F4:关闭当前活动窗口。
Win + Tab:打开任务视图,查看所有打开的窗口和应用程序。

Alt + F1:将当前窗口最小化。
Alt + Esc:切换到下一个打开的窗口。
Control + Alt + 向左/向右箭头:在多个桌面之间进行切换(适用于Windows 10及更新版本)。
2. macOS系统
Command + Tab:在当前打开的应用之间进行快速切换。
Command + Shift + Tab:反向切换到上一个应用程序。

Command + Mission Control:显示Mission Control,以便查看所有打开的窗口和应用程序。
Command + Q:关闭当前活动窗口。
Control + Up Arrow:打开Mission Control。
Command + F3:将当前窗口最小化。
二、虚拟桌面切屏
1. Windows系统
Win + Ctrl + D:新建一个虚拟桌面。
Win + Ctrl + F4:关闭当前虚拟桌面。
Win + Ctrl + 左/右箭头:在不同的虚拟桌面间快速切换。
2. macOS系统
Control + 左/右箭头:在不同的全屏应用或空间之间进行切换。
三、多显示器切屏
在使用外接显示屏时,可以通过以下方式进行屏幕切换:
Fn + F4 / Win + P:选择外接显示器。
屏幕分辨率设置:在桌面空白处右键选择“屏幕分辨率”,然后在“多显示器”中进行屏幕切换设置。
四、拖拽切屏
在某些情况下,可以将某个窗口从一个屏幕拖拽到另一个屏幕上,以实现更灵活的布局,这通常只需用鼠标拖动窗口的标题栏,并移动到屏幕边缘,直到看到另一个屏幕的预览图出现,然后松开鼠标即可。
五、第三方软件辅助
除了系统自带的切屏方式外,还有一些第三方软件提供了更为丰富和个性化的切屏功能,这些软件通常具有更直观的界面和更强大的自定义选项,如窗口分割、热键自定义等。
通过熟练掌握上述切屏方法和技巧,可以大大提升你的工作效率和使用体验,无论是使用快捷键、虚拟桌面、多显示器设置还是第三方软件,都能找到适合自己的切屏方式,希望本文对你有所帮助!
FAQs
Q1: 如何在Windows系统中快速切换到桌面?
A1: 在Windows系统中,可以使用Win + D快捷键快速将所有打开的窗口最小化,回到桌面。
Q2: 如何在macOS系统中创建新的虚拟桌面?
A2: 在macOS系统中,可以使用Control + 左/右箭头快捷键在不同的全屏应用或空间之间进行切换,但直接创建新的虚拟桌面的功能需要通过系统偏好设置中的“Mission Control”进行配置。











