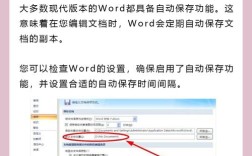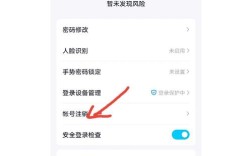电脑如何重置
一、前言
在现代计算环境中,随着时间推移,电脑可能会出现性能下降、软件冲突或系统崩溃等问题,这些问题不仅影响用户的使用体验,还可能威胁到数据安全和系统稳定性,面对这些挑战,重置电脑成为了一种有效的解决方案,本文将详细介绍如何在Windows操作系统中重置电脑,包括准备工作、不同情况下的重置方法以及重置后的设置步骤,旨在帮助用户解决电脑问题并恢复其最佳工作状态。
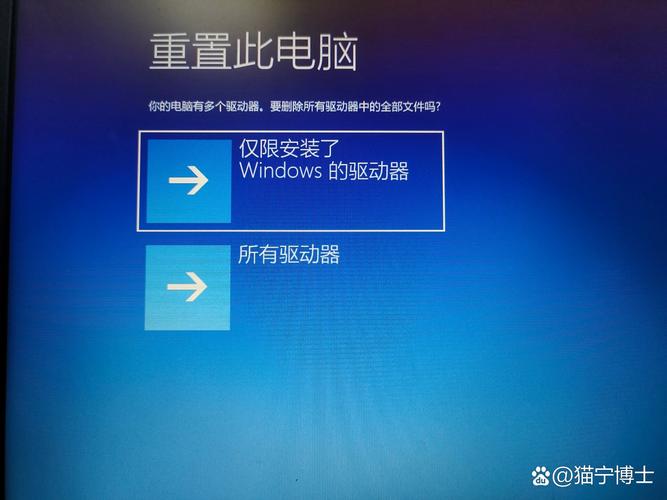
二、备份重要数据
在进行任何形式的系统重置之前,备份重要数据是至关重要的一步,无论是个人文件、工作文档还是珍贵的照片和视频,都应被妥善保存到外部存储设备或云存储服务中,这一步骤能够确保即使在重置过程中出现意外情况,用户的数据也不会丢失。
三、选择重置方式
1. 通过“设置”菜单重置
打开“设置”:点击Windows徽标键,选择“设置”(齿轮图标)。
进入“更新与安全”:在设置窗口中,点击“更新与安全”。
选择“恢复”:在左侧菜单中选择“恢复”,然后在右侧找到“重置此电脑”并点击“开始”。
选择重置级别:你可以选择“保留我的文件”来删除所有应用程序和设置但保留个人文件;或者选择“删除所有内容”来彻底清除所有数据、应用和设置,使电脑恢复到出厂状态。
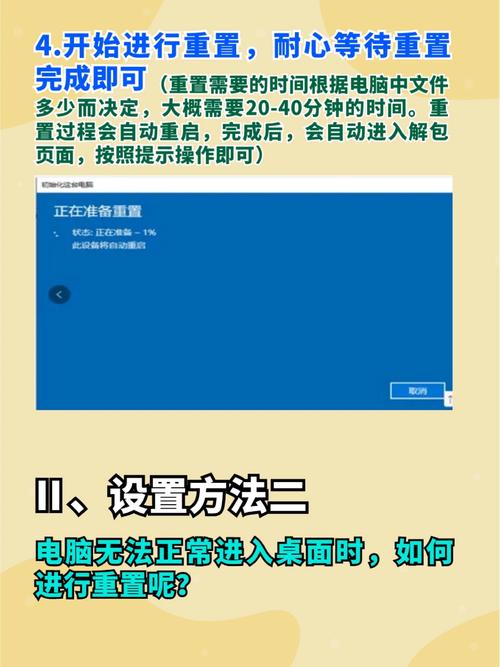
跟随向导完成重置:根据屏幕上的指示完成剩余步骤,电脑可能会多次重启。
2. 使用启动修复功能
如果电脑无法正常启动,可以使用启动修复功能尝试修复启动问题,这通常涉及到使用Windows安装介质(如USB驱动器或DVD)引导电脑,并选择“修复计算机”选项,从那里,你可以访问高级故障排除工具,包括启动修复。
3. 通过F8键进入安全模式进行重置
对于某些老旧的Windows系统,如Windows 7,可以通过在启动时按F8键进入安全模式,并在该模式下选择“修复计算机”进行重置,但请注意,这种方法在新erle的Windows版本中可能不再适用。
4. 使用第三方工具进行重置

除了Windows自带的重置功能外,还有一些第三方工具可以帮助用户重置电脑,这些工具通常提供更多的自定义选项和高级功能,但使用时需要小心谨慎,确保从可信赖的来源下载并遵循正确的操作步骤。
四、重置后的设置
一旦电脑重置完成并重新启动后,你将需要重新配置一些基本设置,这包括重新连接网络、安装必要的驱动程序、更新系统以及重新安装常用的应用程序等,如果你选择了保留个人文件的重置方式,还需要检查这些文件是否完好无损并位于正确的位置。
重置电脑是一个有效的解决系统问题的方法,但也需要谨慎对待,通过备份重要数据、选择合适的重置方式以及重置后的适当设置,用户可以确保数据的安全性和系统的平稳运行,希望本文提供的详细步骤能够帮助你成功重置电脑并解决遇到的问题。