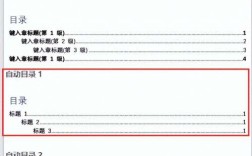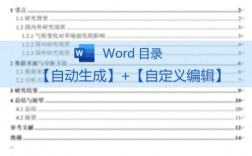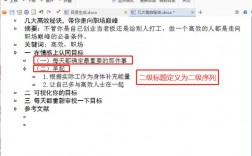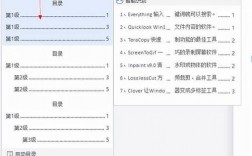如何在Microsoft Word中进行有效排版
Microsoft Word是最常用的文字处理软件之一,它提供了丰富的工具和功能,可以帮助用户创建美观、专业的文档,本文将详细介绍如何在Word中进行有效的排版,包括字体设置、段落格式、页眉页脚、目录生成、表格插入等方面的内容。
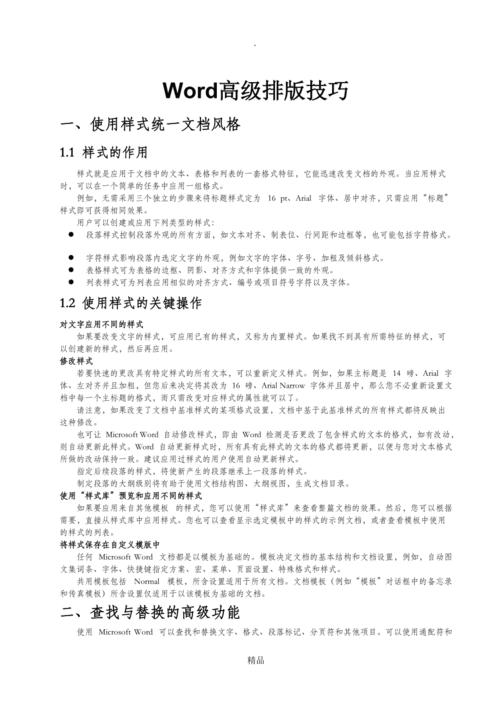
1. 字体设置
在Word中,可以通过“开始”选项卡中的“字体”组来设置字体样式,选择合适的字体和字号对于提高文档的可读性和专业性至关重要。
如何选择字体?
宋体:适合正式文件或学术论文。
黑体使用较多,醒目且正式。
楷体:适用于较为轻松的文本,如说明书或邀请函。
Arial:无衬线字体,适合屏幕阅读及现代设计风格。
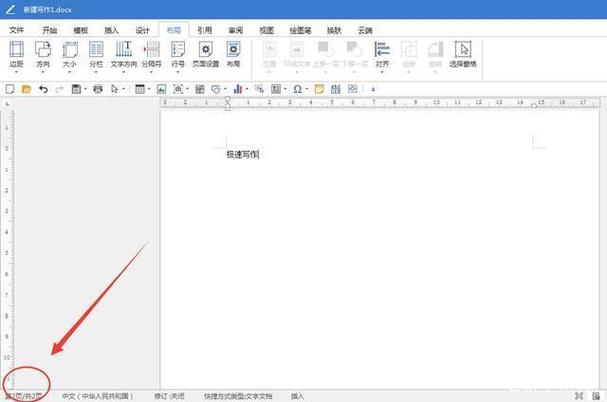
Times New Roman:经典的衬线字体,广泛用于学术写作。
如何更改字体大小?
在“字体”组中选择所需的字号,正文建议使用12号字体,标题可以适当增大字号以突出显示。
如何加粗、倾斜或下划线文字?
选中需要修改的文字后,点击“字体”组中的相应按钮(B/I/U)即可实现加粗、倾斜或添加下划线的效果。
2. 段落格式
良好的段落布局能够使文章结构更加清晰易读,通过调整行距、缩进等参数可以优化段落格式。
如何调整行间距?
右键点击段落区域,选择“段落”,在弹出窗口中找到“间距”选项卡,在这里可以设置单倍行距、1.5倍行距或者自定义具体的磅值作为行高。
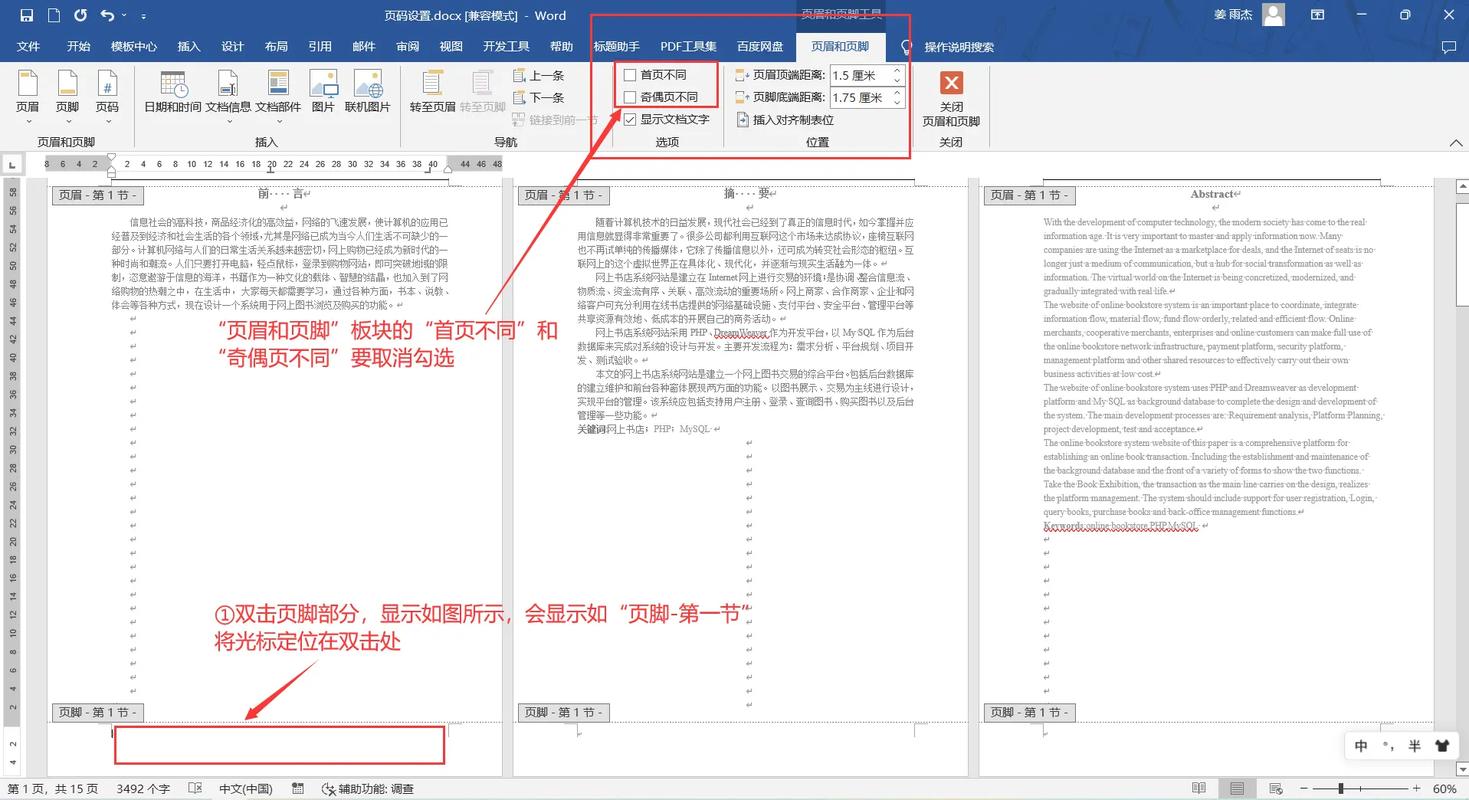
也可以直接使用快捷键Ctrl+1(单倍), Ctrl+5(1.5倍), Ctrl+0(双倍)快速切换不同的行距模式。
如何设置首行缩进?
同样地,在“段落”对话框里找到“特殊格式”,选择“首行”,并输入想要的缩进量(通常为2字符)。
3. 页眉页脚
页眉页脚常用于放置文档标题、页码等信息,正确设置它们可以让整个文档看起来更加完整和专业。
如何添加页眉?
双击页面顶部空白处进入编辑模式,输入所需内容;完成后再次双击任意位置退出编辑状态。
如果希望每一章都不同,则需先分节再分别设置每部分的页眉。
如何插入页脚?
与页眉类似,只是操作位置变成了页面底部,双击页脚区域开始编辑,完成后双击其他地方结束编辑。
可以在页脚中插入自动更新的页码,方法是依次点击【插入】>【页码】>【页面底端】,然后挑选一种样式即可。
4. 生成目录
对于长篇文档而言,一份清晰的目录是必不可少的,Word提供了自动化工具来帮助用户快速生成目录。
如何创建目录?
确保所有章节标题已被正确标记为相应级别(例如一级标题、二级标题等),这可以通过选中文本后点击“样式”面板上的相应图标完成。
将光标置于准备放置目录的位置,接着依次点击【引用】>【目录】,从列表中选取合适的模板即可自动生成目录。
如果后续对文档做了修改,只需右键点击目录并选择“更新域”,就能刷新显示最新的目录项了索引信息。
5. 表格插入与美化
表格不仅能直观展示数据还能节省空间,学会合理运用表格可以让报告更具说服力。
如何插入新表格?
点击【插入】>【表格】,根据需要拖动鼠标选择行列数;或者直接输入具体数值来精确控制尺寸。
另一种方法是先绘制一个大概形状,之后再逐步细化单元格边界以达到理想效果。
如何调整表格样式?
选中整个表格后右击选择“表格属性”,在这里可以更改对齐方式、环绕方式以及列宽高度等属性。
还可以利用内置的表格设计选项卡来应用预设的颜色填充、边框线条等视觉效果。
6. 图片与图形对象处理
除了文字之外,适当添加图像和其他视觉元素也能大大提升文档质量。
如何嵌入图片?
将光标定位到目标位置,然后点击【插入】>【图片】上传本地文件;或者直接从剪贴板粘贴进来。
插入后的图片默认会占据整行宽度,可通过拖拽边缘调整大小比例;同时也能通过裁剪功能去除多余部分。
为了保持版面整洁一致,建议统一所有图片的高度和宽度比值。
如何绘制形状?
同样位于【插入】菜单下的还有各种基础几何图形供选择使用,如矩形、椭圆、箭头等。
绘制完成后可对其填充颜色、轮廓粗细及透明度等方面进行个性化定制。
另外还支持自由手绘模式,非常适合创作复杂图案或标注重点内容。
7. 常见问题解答 (FAQs)
Q1: 如何删除多余的空白页?
A1: 有时候由于分节符的存在会导致出现意外的空白页,解决方法是在普通视图模式下查找并删除这些隐藏的符号,具体步骤如下:
1、切换到普通视图模式(视图 > 普通)。
2、滚动浏览直至发现带有虚线边框的小方块——这就是分节符。
3、将鼠标移至该符号上方直到出现一个小箭头图标,单击它即可将其移除。
4、重复以上过程直到所有不需要的分节符都被清除干净为止。
Q2: 怎样批量替换特定词语?
A2: 当需要在整个文档范围内更改某个单词时,手动逐个查找显然效率低下,此时可以利用Word自带的查找替换功能来实现一键更新:
1、按下 Ctrl+H 打开查找和替换对话框。
2、在“查找内容”框内键入待更换的目标词汇。
3、然后在“替换为”栏位填写新的替代文本。
4、根据需求决定是否勾选下方的“全部匹配”、“区分大小写”等选项。
5、最后点击“全部替换”按钮执行操作,如果只想逐一确认每次改动,则可选择“查找下一个”。