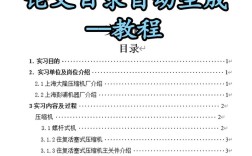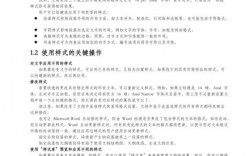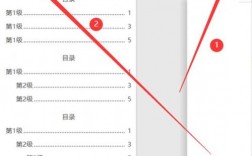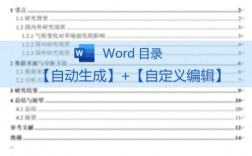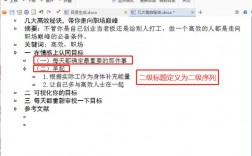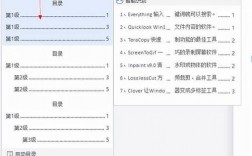在Word中显示目录是提高文档可读性和专业性的重要步骤,以下是详细的操作指南,帮助您在Word中成功显示目录:
1、样式

确保文档中的各级标题使用了Word内置的标题样式(如“标题1”、“标题2”等),这些样式不仅有助于文档结构清晰,也是自动生成目录的基础。
如果没有使用标题样式,可以选择标题,然后在“开始”选项卡下的“样式”区域选择合适的标题样式进行应用。
2、插入目录
将光标放置在您希望目录出现的位置,通常是文档的最前面。
点击顶部菜单栏的“引用”选项卡,找到“目录”按钮并点击,Word会提供几种预设的目录样式供您选择。
根据文档的风格和需求选择合适的目录样式,如果需要自定义目录,可以选择“自定义目录”进行更详细的设置。
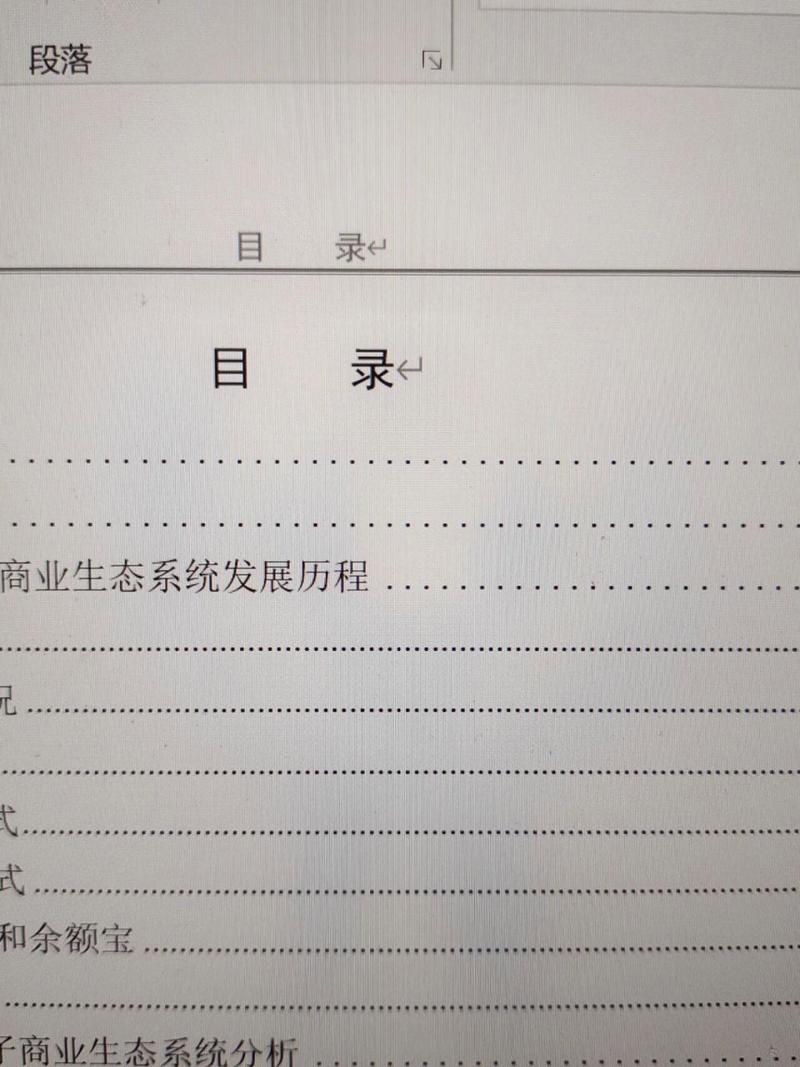
3、更新目录
当文档内容发生变化,特别是标题或页码发生变化时,需要更新目录以反映这些更改,点击目录上的任意位置,然后点击“引用”选项卡下的“更新目录”按钮。
您可以选择只更新页码或更新整个目录。
4、手动调整
如果自动生成的目录不完全符合您的需求,可以进行手动调整,拖动目录项可以调整其位置,右键单击目录项可以选择“编辑域”来修改链接的目标。
5、常见问题解答
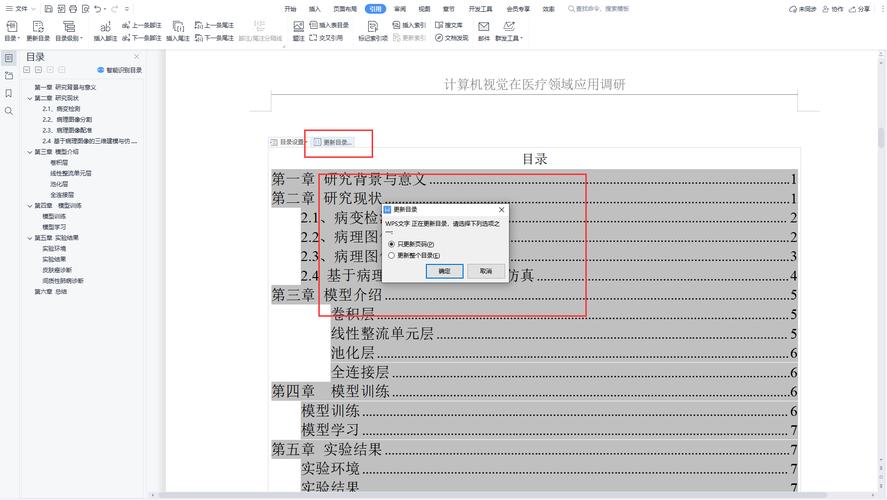
Q: 为什么目录中的页码不正确?
A: 检查是否所有标题都正确应用了标题样式,并且没有手动输入页码。
Q: 如何更改目录的样式?
A: 在“引用”选项卡下选择“自定义目录”,然后在弹出的对话框中选择不同的格式和样式。
Q: 如何删除目录?
A: 选择目录,按Delete键即可删除。
通过以上步骤,您可以轻松在Word中显示和自定义目录,使您的文档更加专业和易于导航,记得在文档编辑过程中定期更新目录,以保持其准确性。