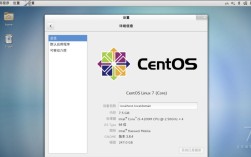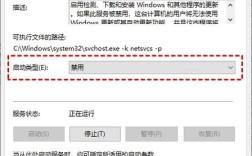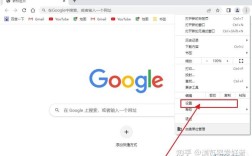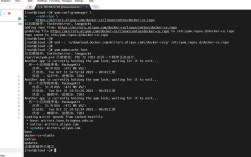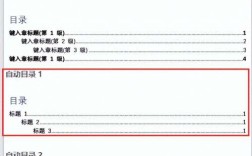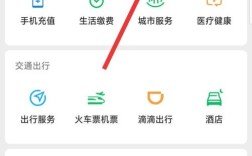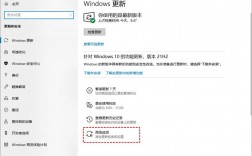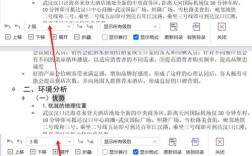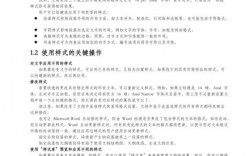Word中如何生成目录
在Word中自动生成一个清晰、美观的目录,不仅能够提升文档的专业度,还能方便读者快速导航,下面将介绍如何在Word中生成目录,并详细讲解设置标题和自定义目录格式的方法。
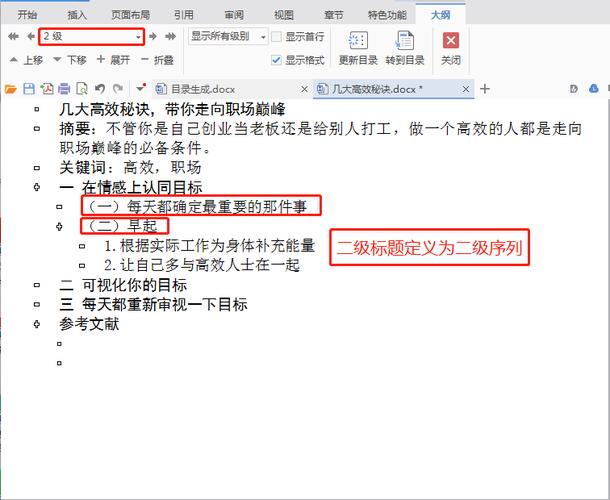
1、设置一级标题:
选中需要设置为一级标题的文本。
在“开始”选项卡中找到“样式”组,选择“标题1”。
右键点击“标题1”,选择“修改”,根据需求调整字体(例如宋体、四号字)、段落(段前0.5行、段后0.5行、行距多倍行距1.25)等格式。
2、设置二级标题:
选中需要设置为二级标题的文本。
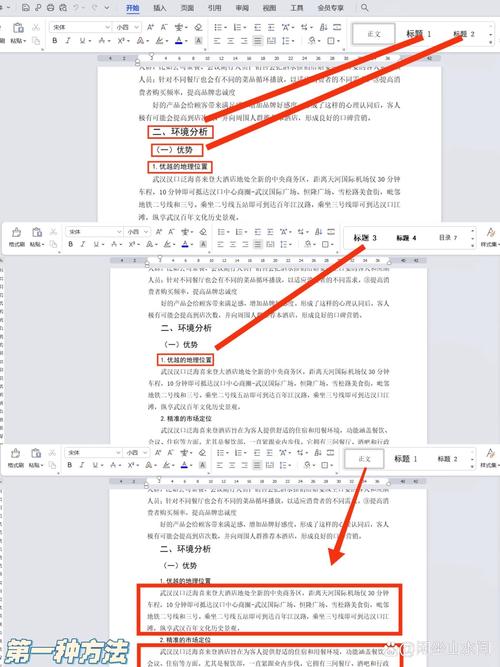
在“开始”选项卡中的“样式”组,选择“标题2”。
同样地,右键点击“标题2”,选择“修改”,调整字体和段落格式,首行缩进2字符,其他格式可以与一级标题类似。
3、设置三级标题:
选中需要设置为三级标题的文本。
在“开始”选项卡中的“样式”组,选择“标题3”。
右键点击“标题3”,选择“修改”,调整字体和段落格式,首行缩进4字符,其他格式可以与一级标题类似。
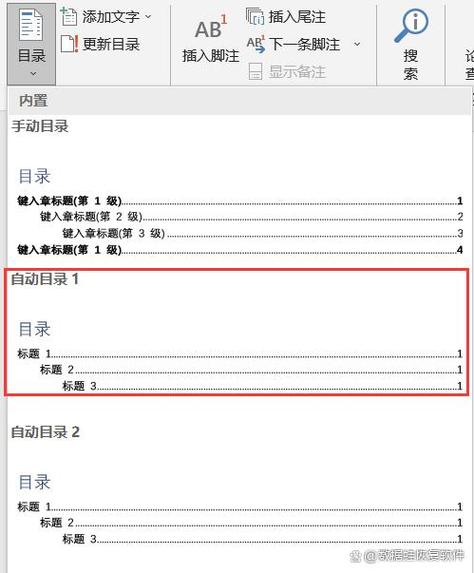
生成目录
1、插入目录:
将光标定位到要插入目录的位置,通常在文档的开头。
点击“引用”选项卡,找到“目录”按钮。
在下拉菜单中选择“自定义目录”,弹出“目录”对话框。
在“目录”对话框中,可以设置制表符前导符、显示级别、页码对齐方式等。
点击“确定”,目录将自动生成。
2、自定义目录格式:
在“目录”对话框中,点击“修改”按钮。
弹出“样式”对话框,选择需要修改的目录级别(如TOC1、TOC2、TOC3)。
点击“修改”,弹出“修改样式”对话框,设置字体、段落等格式。
设置一级目录的字体为黑体、加粗,段落首行无缩进;二级目录首行缩进2字符;三级目录首行缩进4字符。
依次点击“确定”完成设置。
更新目录
1、自动更新:
如果对文档中的标题进行了修改或添加了新内容,目录可能会过时。
右键点击目录,选择“更新域”。
在弹出的对话框中,选择“更新整个目录”或“只更新页码”,然后点击“确定”。
2、手动更新:
如果只想更新部分目录内容,可以选择目录中的某个条目,右键点击选择“更新选定的域”。
相关问答FAQs
1、如何调整目录的字体和段落格式?
答:在生成目录后,可以通过右键点击目录,选择“修改样式”来调整字体和段落格式,具体操作是在“目录”对话框中点击“修改”,选择需要调整的目录级别,然后在“修改样式”对话框中设置字体、段落等格式。
2、如何确保目录格式在后续改动后保持不变?
答:确保每个标题都应用了正确的标题样式(如标题1、标题2等),并在生成目录时使用自定义目录功能进行设置,这样,即使后续对标题或内容进行了修改,通过右键点击目录并选择“更新域”,目录格式也会保持一致。
通过以上步骤,您可以在Word中轻松生成一个既美观又实用的目录,提高文档的可读性和专业度。