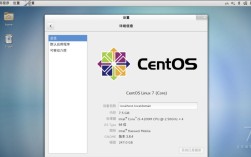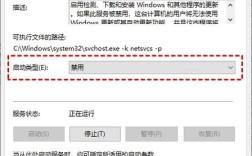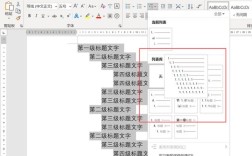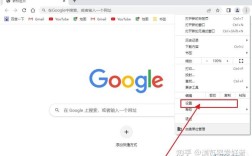在Word中插入目录是整理和展示长篇文档内容的重要步骤,它不仅帮助读者快速找到所需信息,还提升了文档的专业性与可读性,以下是关于如何在Word中插入目录的详细步骤:
在插入目录之前,首先需要为文档中的各个章节设置标题样式,这是生成目录的基础。
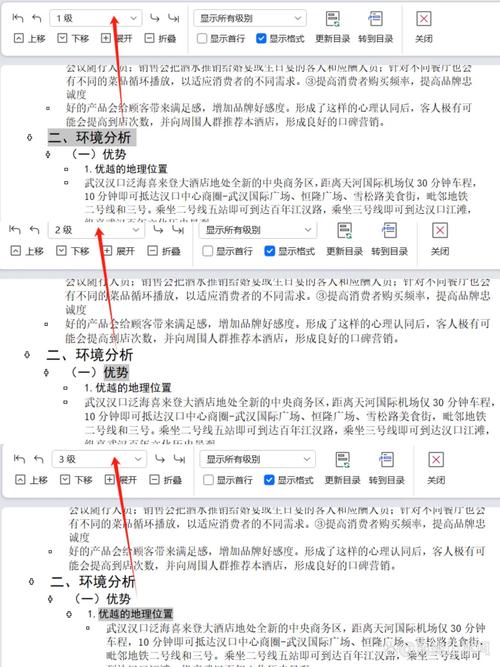
1、:打开Word文档,选中您想要作为目录项的文本。
2、样式:在“开始”选项卡中,找到“样式”组,点击“标题1”来设置主标题,点击“标题2”来设置子标题,依此类推。
3、样式:如果您对默认的标题样式不满意,可以自定义它们,右键点击“样式”中的某个标题样式(如“标题1”),选择“修改”,然后在弹出的对话框中更改字体、颜色、大小等。
二、插入目录
样式后,就可以插入目录了。
1、选择插入位置:将光标放在您希望插入目录的位置,通常目录放在文档的开头。
2、插入目录:在“引用”选项卡中,找到“目录”组,点击“目录”按钮,会弹出一个下拉菜单,选择一个预设的目录样式,Word会自动根据您设置的标题样式生成目录。
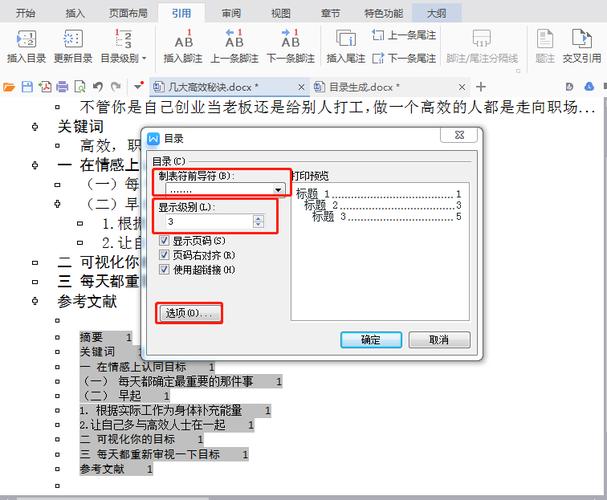
3、自定义目录:如果您希望更改目录的格式或样式,可以选择“自定义目录”选项,在弹出的对话框中,您可以更改显示的标题级别、目录格式等。
三、更新目录
文档编辑过程中,您可能会添加、删除或修改章节标题,您需要更新目录以反映这些更改。
1、手动更新目录:点击目录中的任意位置,您会看到一个“更新目录”按钮,点击该按钮,选择“更新整个目录”或“仅更新页码”,点击“确定”完成更新。
2、自动更新目录:在某些情况下,您可以设置Word在打印或保存文档时自动更新目录,点击“文件”选项卡,选择“选项”,在“显示”选项中,勾选“打印时更新域”,点击“确定”保存设置。
四、目录的格式与样式
目录的外观可以通过格式和样式进行进一步调整,以确保其与文档的整体风格一致。
1、修改目录的字体和样式:选中目录中的文本,在“开始”选项卡中,使用字体和段落工具调整目录的字体、大小和颜色,确保这些修改不会影响到标题样式。
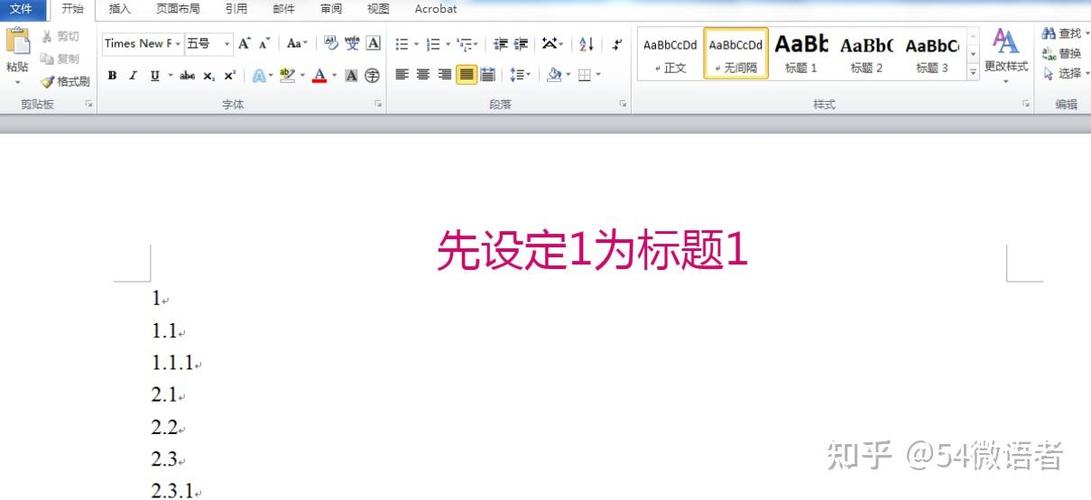
2、添加页码格式:在插入目录时,您可以选择不同的页码格式,在“自定义目录”对话框中,您可以选择不同的页码对齐方式(左对齐、右对齐等)。
五、目录的高级功能
Word的目录功能不仅仅局限于基本的插入和更新,它还提供了一些高级功能。
1、使用超链接:Word中的目录可以设置为超链接,这样读者可以直接点击目录中的条目跳转到相应的章节,在插入目录时,确保选中“使用超链接”选项。
2、创建多级目录:如果您的文档结构较为复杂,可以创建多级目录,在“自定义目录”对话框中,您可以设置显示的标题级别,选择需要的级别后,点击“确定”插入多级目录。
六、常见问题解答
1、如何删除目录?:如果您需要删除目录,可以简单地选中目录,然后按“Delete”键即可。
2、目录无法更新怎么办?:如果目录无法更新,可能是因为标题样式未正确应用,请确保所有章节标题都已应用相应的样式,然后再尝试更新。
通过以上步骤,您可以轻松地在Word中插入和管理目录,无论是学术论文、商业报告还是个人项目,目录都能为您的文档增添不少价值,希望本文能帮助您更好地使用Word的目录功能,提高文档的可读性和专业性。