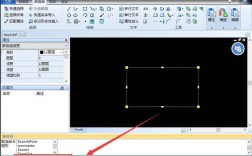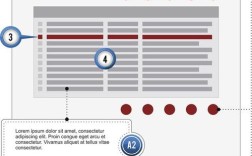在Word文档中设置标题级别是一个重要的排版技巧,它有助于清晰地组织文档结构,使读者更容易理解内容,本文将详细解释如何在Word中设置标题级别,包括步骤、注意事项以及常见问题解答。
1、打开Word文档:启动Microsoft Word并打开需要编辑的文档。
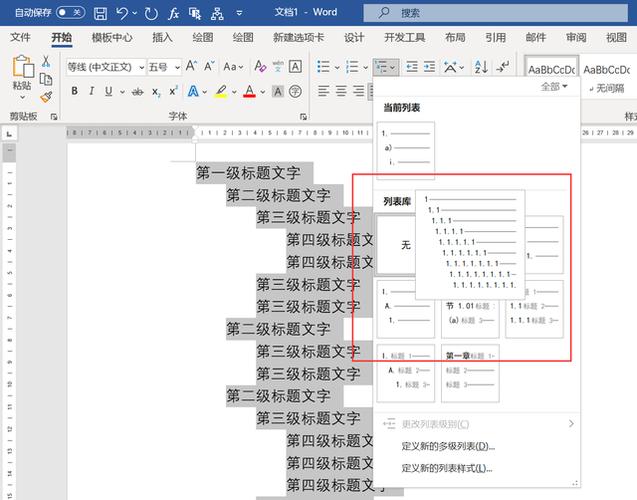
2、:将光标定位到目标标题这一行任意位置,或者直接选中这部分文字。
3、进入段落设置:右键单击选中的标题,选择“段落”选项,这将打开“段落”对话框。
4、设置大纲级别:在“段落”对话框中,找到“大纲级别”选项,默认情况下,该选项可能显示为“正文文本”,点击展开该选项,根据需要选择一个级别(如一级标题、二级标题等)。
5、调整格式:除了设置大纲级别外,还可以在“段落”对话框中调整其他格式设置,如字体、字号、颜色、对齐方式等,这些设置可以根据个人或文档的需求进行调整。
6、应用格式刷:如果需要将相同的标题级别应用于多个标题,可以使用格式刷工具,首先选中一个已经设置了标题级别的标题,然后点击“格式刷”按钮(通常位于工具栏上),接着用鼠标选中需要应用相同标题级别的其他标题即可。
7、查看效果:完成上述步骤后,返回文档编辑界面,查看标题级别的设置效果,应该能够看到不同级别的标题以不同的缩进和样式显示在文档中。
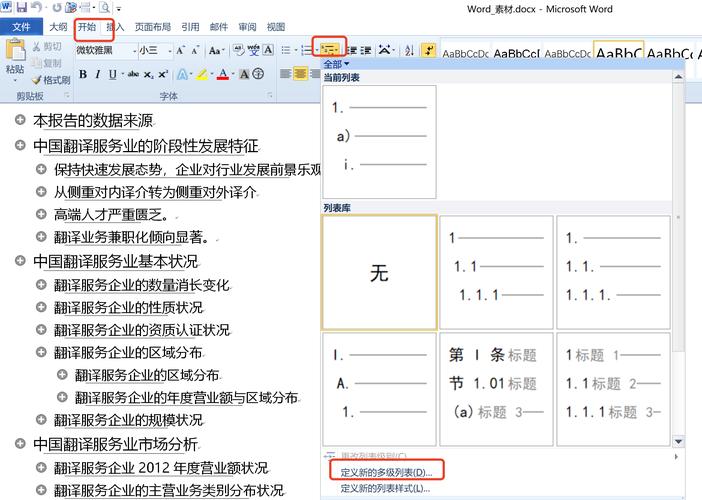
8、使用导航窗格:为了更方便地查看和跳转到不同级别的标题,可以启用Word的导航窗格功能,点击“视图”选项卡,勾选“导航窗格”复选框即可,在导航窗格中,可以看到所有设置了大纲级别的标题列表,点击其中任何一个标题都可以快速跳转到对应的文档位置。
| 标题级别 | 字体 | 字号 | 加粗 | 居中 | 段前间距 | 段后间距 | 行距 |
| 一级标题 | 宋体 | 三号 | 是 | 是 | 0.5行 | 0.5行 | 单倍 |
| 二级标题 | 宋体 | 四号 | 是 | 否 | 0.5行 | 0.5行 | 单倍 |
| 三级标题 | 宋体 | 小四 | 是 | 否 | 0.5行 | 0.5行 | 单倍 |
| 四级标题 | 宋体 | 小四 | 是 | 否 | 0.5行 | 0.5行 | 单倍 |
| 五级标题 | 宋体 | 小四 | 是 | 否 | 0.5行 | 0.5行 | 单倍 |
| 六级标题 | 宋体 | 小四 | 是 | 否 | 0.5行 | 0.5行 | 单倍 |
上述表格中的格式设置仅为示例,实际设置应根据具体需求进行调整。
三、注意事项
保持统一性:在整个文档中,应保持各级标题的格式一致,以确保文档的专业性和可读性。
合理使用导航窗格:导航窗格是查看和编辑长文档时非常有用的工具,建议充分利用。
备份文档:在进行大量格式设置之前,建议备份原始文档以防万一。
四、常见问题解答
问:如何更改已经设置好的标题级别?
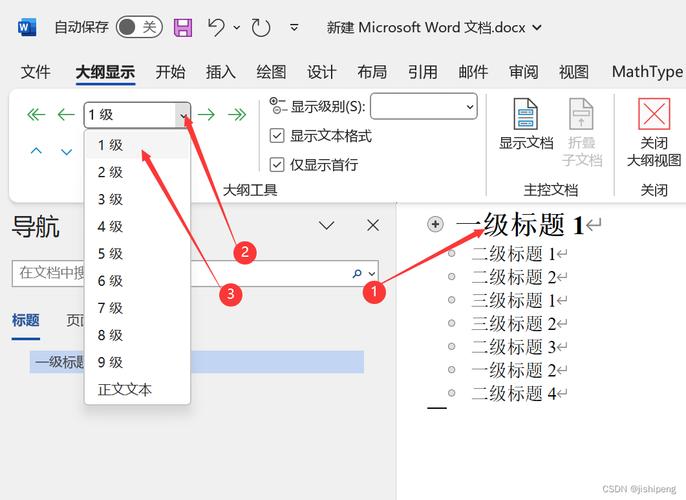
答:如果需要更改已经设置好的标题级别,只需重新选中该标题,并按照上述步骤进入“段落”对话框进行修改即可,修改完成后,点击“确定”按钮保存更改。
问:为什么设置标题级别后文档看起来没有变化?
答:如果在设置标题级别后文档看起来没有明显变化,可能是由于以下几个原因造成的:一是当前视图模式不支持大纲级别显示(如阅读模式或网页视图模式);二是导航窗格未启用导致无法直观看到标题级别的变化;三是可能还需要调整其他格式设置(如字体、字号等)才能使标题看起来更加突出,建议检查当前视图模式、启用导航窗格并适当调整其他格式设置以获得最佳效果。