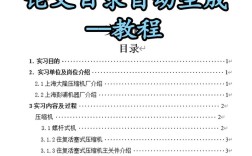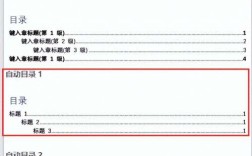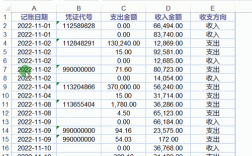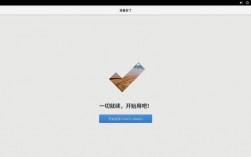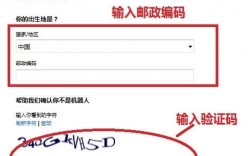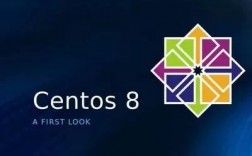在Word中设置目录是一个提高文档可读性和专业性的重要步骤,特别是在处理长篇文档如毕业论文或技术手册时,以下是详细的步骤和方法,帮助你在Word中高效地设置目录:
设置目录的步骤和方法
1、样式创建目录
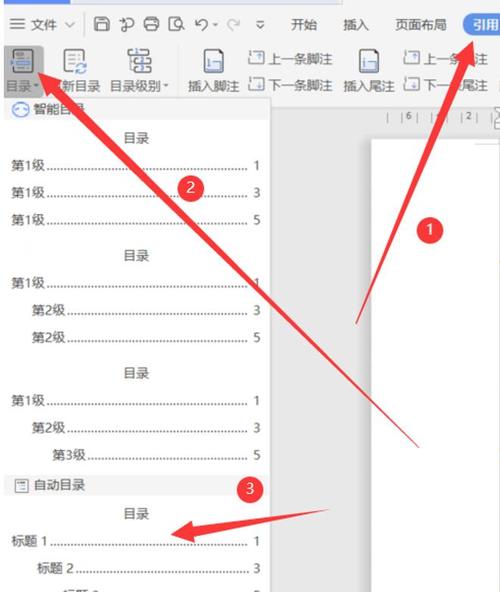
样式:需要对文档中的各级标题应用相应的标题样式(如“标题1”、“标题2”等),这可以通过选中标题文本,然后在“开始”选项卡的“样式”组中选择相应的标题样式来实现,确保所有需要出现在目录中的标题都应用了正确的标题样式。
插入自动目录:将光标定位到希望插入目录的位置,通常是文档的开头,点击“引用”选项卡,在“目录”组中点击“目录”按钮,选择一个预设的目录样式即可自动生成目录。
2、自定义目录样式
选择自定义目录:如果预设的目录样式不符合需求,可以选择“自定义目录”,在“引用”选项卡的“目录”组中,点击“目录”按钮旁边的小箭头,选择“自定义目录”。
调整格式:在弹出的对话框中,可以调整目录的级别、行间距、字体等格式,可以选择显示的标题级别,调整目录与正文之间的间距,以及更改目录文字的字体和大小。
确定并应用:完成设置后,点击“确定”,Word会根据设置生成目录。

3、更新目录
手动更新:如果文档内容发生变更(如添加、删除或修改标题),需要手动更新目录以反映这些变化,右键点击目录,选择“更新域”,然后选择“更新整个目录”或“只更新页码”。
自动更新:在某些情况下,如果设置了文档的大纲级别,Word可能会提供自动更新目录的功能,这通常适用于使用特定模板或具有高级设置的文档。
相关问答FAQs
1、如何删除Word文档中的目录?
删除目录:要删除目录,只需选中目录文本,然后按键盘上的Delete键即可,这将移除目录,但不会删除文档中的标题或正文内容。
2、如何在Word中设置多级列表?
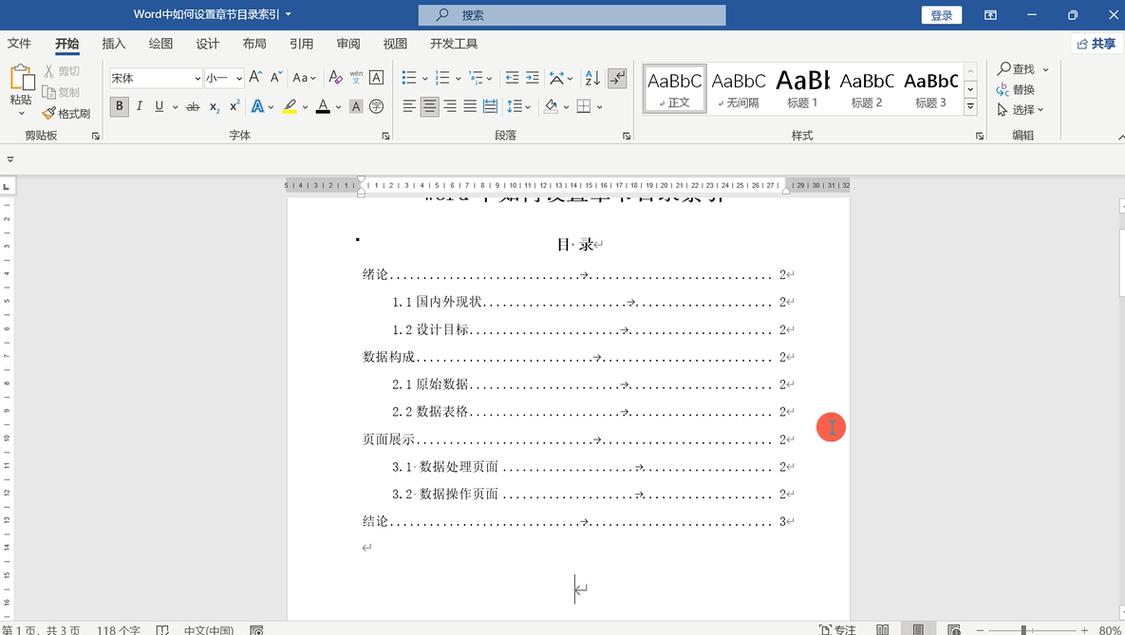
设置多级列表:选中需要设置为多级列表的文本,在“开始”选项卡的“段落”组中点击“多级列表”按钮,选择一个预设的多级列表样式,如果需要更多自定义选项,可以选择“定义新的多级列表”进行详细设置,通过多级列表,可以为不同级别的列表项设置不同的缩进和编号样式。
通过上述方法,您可以在Word文档中灵活地设置和管理目录,从而提高文档的专业性和可读性,无论是使用预设样式还是自定义设置,Word都提供了强大的工具来满足各种需求。