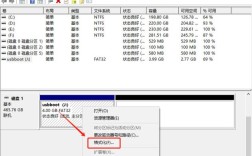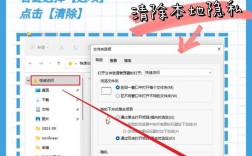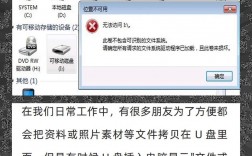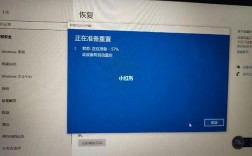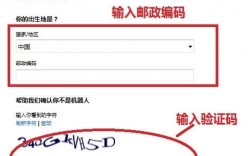Excel如何制作表格
Excel是一款功能强大的电子表格软件,广泛应用于数据分析、统计和日常办公中,本文将详细介绍如何在Excel中创建一个简单但功能齐全的表格,包括数据输入、格式设置、公式应用、图表创建等步骤,通过这些步骤,你将能够掌握基本的Excel表格制作技巧,并能够运用到实际工作中。
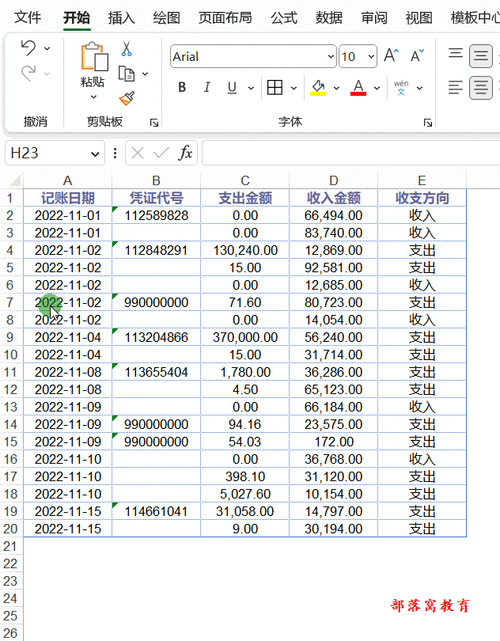
一、开始创建工作表
1、启动Excel:打开Excel软件,确保显示一个空工作簿,按Ctrl+N快捷键可以快速创建一个新的空白工作簿。
2、:在单元格A1中输入“月份”,在单元格B1中输入“项目销售额”,这两个单元格将作为表格的列标题。
二、填充月份名称
1、输入月份名称:在单元格A2中输入“Jan”(一月)。
2、使用自动填充功能:选中单元格A2,将鼠标指针移到单元格右下角的小方块(填充柄)上,按住鼠标左键并向下拖动至A13,释放鼠标按钮,Excel会自动填充从“Jan”到“Mid”的月份缩写。
三、输入销售数据
1、输入初始数据:在单元格B2中输入50000,作为一月份的预计销售额。
2、使用公式计算后续月份的销售数据:在单元格B3中输入公式=B2*1.035,按下Enter键,该公式表示二月份的销售额是一月份的103.5%,即增长了3.5%。
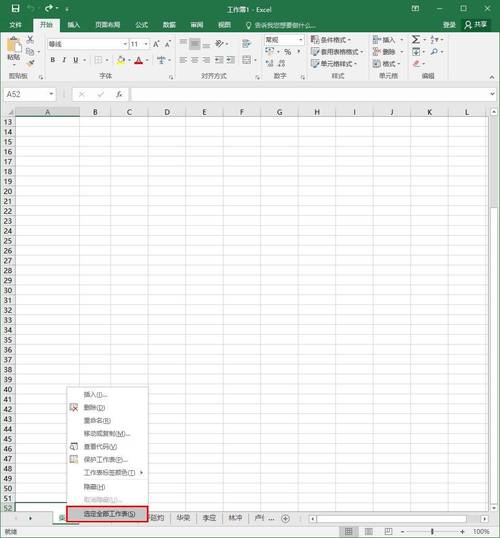
3、应用自动填充功能:选中单元格B3,使用填充柄向下拖动至B13,Excel会自动应用相同的公式计算后续月份的销售额。
四、设置数字格式
1、选择需要格式化的单元格:选中单元格区域B2:B13。
2、设置货币格式:在“开始”选项卡的“数字”组中,点击“数字格式”下拉菜单,选择“货币”格式,这样,所有的销售额将以货币形式显示,并且带有两位小数。
五、美化表格
1、转换为表格:选中区域A1:B13中的任意单元格,选择“插入”|“表格”|“表”,在弹出的对话框中确认区域,并勾选“表包含标题”。
2、应用表格样式:Excel会自动应用默认的表格样式,如果不喜欢,可以在“设计”选项卡中选择其他预设的表格样式。
六、对值求和
1、激活表中的任意单元格:确保光标在表格区域内。
2、启用汇总行:选择“表工具”|“设计”|“表样式选项”|“汇总行”,Excel会在表格底部添加一行,用于显示各列的汇总数据。
3、修改汇总函数:点击单元格B14,从下拉列表中选择不同的汇总函数,如求平均值、最大值等。
七、创建图表
1、选择数据源:选中表中任意单元格。
2、插入图表:选择“插入”|“图表”|“推荐的图表”,在弹出的对话框中选择柱形图。
3、调整图表位置:点击图表边框并拖动它,将其移动到合适的位置。
4、美化图表:选择图表,使用“图表工具”|“设计”选项卡中的图表样式进行美化。
通过以上步骤,你已经学会了如何在Excel中创建一个包含数据输入、公式应用、格式设置和图表制作的完整表格,以下是一些额外的建议,帮助你进一步提升Excel表格的使用效率:
1、使用模板:Excel提供了多种预设的表格模板,可以根据需要选择合适的模板进行快速创建。
2、学习常用函数:除了简单的乘法公式外,Excel还提供了许多强大的函数,如SUM、AVERAGE、VLOOKUP等,熟练掌握这些函数可以大大提高数据处理能力。
3、定期保存工作:在操作过程中,养成定期保存工作的习惯,以防数据丢失。
4、探索高级功能:随着对Excel的熟悉,可以尝试学习数据透视表、条件格式等高级功能,以实现更复杂的数据分析和展示。
通过不断实践和学习,你将能够更加熟练地使用Excel进行各种表格制作和数据处理任务,希望这篇教程对你有所帮助!
相关问答FAQs
Q1:如何在Excel中快速填充一系列连续的数字?
A1:在第一个单元格中输入起始数字,然后在下一个单元格中输入第二个数字,选中这两个单元格,将鼠标指针移到第二个单元格右下角的小方块上,按住鼠标左键并向下拖动至所需位置,释放鼠标后,Excel会自动填充连续的数字。
Q2:如何在Excel中设置单元格的背景颜色?
A2:选中需要设置背景颜色的单元格或区域,右键点击并选择“设置单元格格式”,在弹出的对话框中,选择“填充”选项卡,然后选择喜欢的颜色并点击“确定”,也可以使用功能区中的“填充颜色”图标进行快速设置。