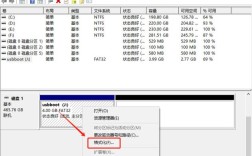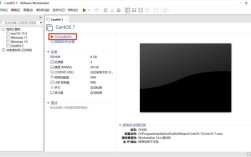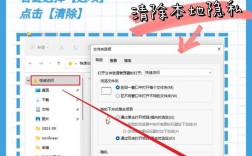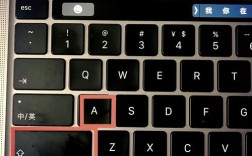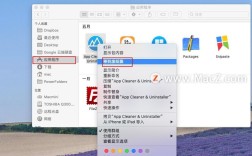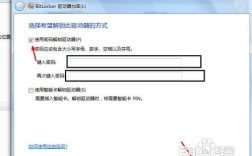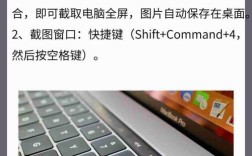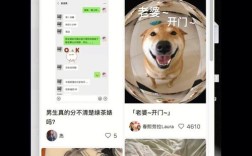在Mac电脑上格式化移动硬盘是一个相对简单但需要谨慎操作的过程,以下是详细的步骤和注意事项,以确保您能够顺利且安全地完成格式化操作。
一、备份重要数据
在格式化之前,务必备份移动硬盘上的重要数据,格式化操作将彻底清除硬盘上的所有文件和数据,因此请确保已将所有需要保留的数据复制到其他存储设备或云存储中。

二、打开磁盘工具
1、连接移动硬盘:将移动硬盘连接到Mac电脑上,并确保硬盘已被识别并显示在桌面或Finder窗口中。
2、打开“应用程序”文件夹:点击屏幕底部的“程序坞”(Dock)中的“访达”图标,或者使用快捷键Command + Space调出Spotlight搜索栏,输入“应用程序”并回车。
3、找到并打开“实用工具”文件夹:在“应用程序”文件夹中,找到并双击“实用工具”文件夹。
4、打开“磁盘工具”应用程序:在“实用工具”文件夹中,找到并双击“磁盘工具”图标以打开应用程序。
三、选择移动硬盘并开始格式化
1、选择移动硬盘:在“磁盘工具”界面的左侧栏中,找到并选择要格式化的移动硬盘的名称。
2、点击“抹掉”按钮:在顶部工具栏中,点击“抹掉”按钮,这将弹出一个对话框,允许您设置新的文件系统格式和其他选项。
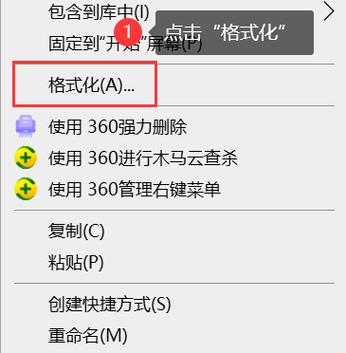
四、设置格式化选项
1、选择文件系统格式:
Mac OS 扩展(日志式):这是Mac电脑默认的文件系统格式,适用于大多数Mac用户,如果您主要在Mac环境下使用移动硬盘,建议选择此格式。
MSDOS(FAT):也称为FAT32,是一种通用的文件系统格式,可以在Windows和Mac之间无缝传输文件,但请注意,FAT32格式不支持大于4GB的单个文件。
ExFAT:这是一个更现代的文件系统格式,兼容Windows和macOS,并且支持大于4GB的单个文件,如果您需要在Mac和Windows之间频繁交换大文件,建议选择此格式。
2、输入名称和其他选项:在“抹掉”对话框中,您可以输入新的卷名称(即硬盘名称),并根据需要调整其他选项,如容量大小等。
3、点击“抹掉”按钮:确认所有设置无误后,点击“抹掉”按钮开始格式化过程,这可能需要一些时间,具体取决于硬盘的大小和速度。
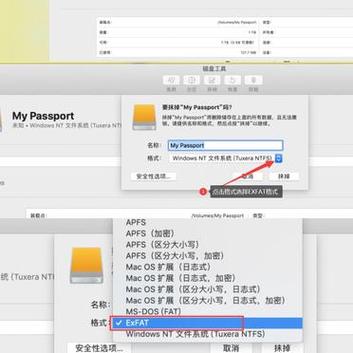
五、等待格式化完成并拔出硬盘
1、等待格式化完成:格式化过程中,请不要中断操作或拔掉移动硬盘,以免导致数据损坏或硬盘故障。
2、关闭磁盘工具并拔出硬盘:格式化完成后,磁盘工具会显示格式化成功的消息,您可以关闭磁盘工具应用程序,并安全地拔出移动硬盘。
六、注意事项
谨慎操作:格式化操作是不可逆的,一旦开始将无法恢复硬盘上的数据,请在格式化前务必备份重要数据。
选择合适的文件系统格式:根据您的使用需求选择合适的文件系统格式,如果不确定,建议咨询专业人士或查阅相关文档。
使用官方工具:为了确保格式化过程的安全性和可靠性,建议使用Mac自带的磁盘工具进行格式化操作,避免使用第三方工具,除非您对其安全性有充分了解。
七、常见问题解答(FAQs)
Q1: Mac如何格式化移动硬盘为NTFS格式?
A1: Mac原生不支持将硬盘格式化为NTFS格式,如果您需要将移动硬盘格式化为NTFS格式以便在Windows系统下使用,可以借助第三方软件如赤友NTFS助手等来实现,但请注意,使用第三方软件可能存在安全风险,请谨慎选择并遵循软件的使用说明。
Q2: Mac格式化移动硬盘会删除所有数据吗?
A2: 是的,格式化移动硬盘将会删除硬盘上的所有数据,在格式化之前务必备份重要数据以避免数据丢失。