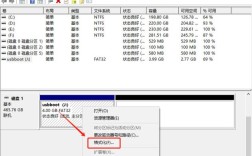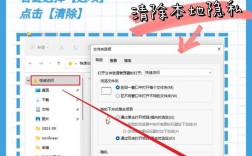Excel 如何清除格式
在 Excel 中,清除格式是一个常见的需求,特别是在处理从不同来源导入的数据时,本文将详细介绍如何在 Excel 中清除格式,包括使用“清除格式”功能、快捷键、格式刷、VBA 代码等多种方法,通过这些方法,您可以灵活地选择最适合的方式来清除单元格的格式,确保数据的一致性和整洁性。
一、使用“清除格式”功能
1、步骤:
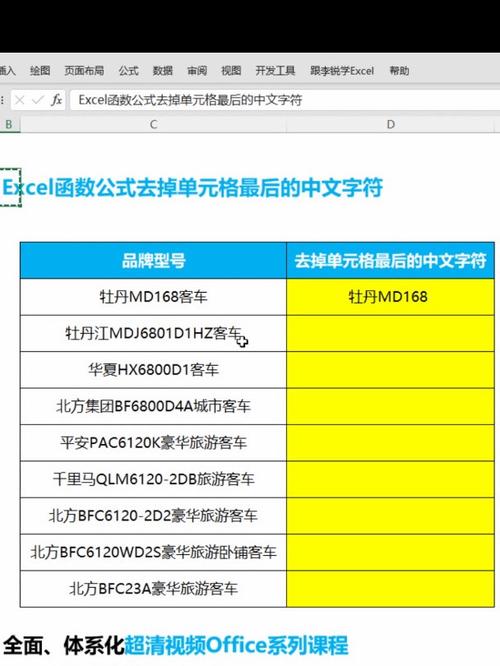
选中需要清除格式的单元格或单元格区域。
在顶部菜单栏中,点击“开始”选项卡。
在“编辑”组中,找到并点击“清除”按钮(通常显示为一个橡皮擦图标)。
在下拉菜单中选择“清除格式”。
2、注意事项:
此操作将删除所选单元格的所有格式,但保留数据本身。
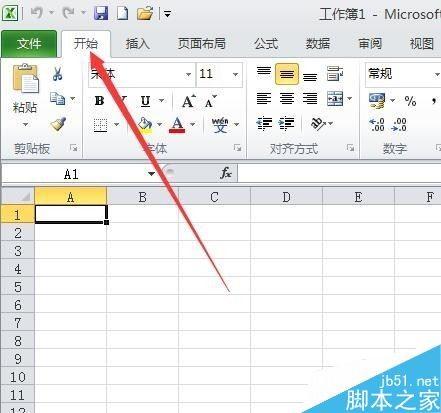
如果只想清除特定的格式(如字体颜色或边框),可以选择“清除其他格式”或“清除超链接”等选项。
二、使用快捷键
1、步骤:
选中需要清除格式的单元格或单元格区域。
同时按下Ctrl +Shift +F 键。
2、注意事项:
这是清除格式的快捷键组合,适用于快速操作。
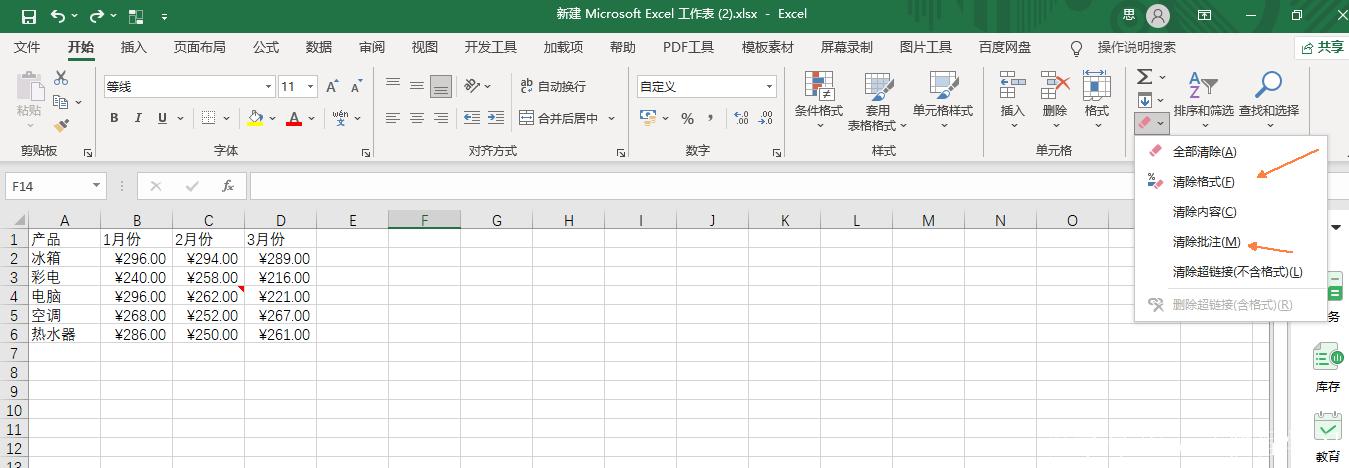
确保在使用快捷键之前已经选中了正确的单元格或区域。
三、使用格式刷
1、步骤:
选中一个没有任何格式的空白单元格(作为格式刷的参照)。
点击“开始”选项卡中的“格式刷”按钮(一个像刷子的图标)。
将格式刷的光标移动到需要清除格式的单元格或单元格区域上,点击鼠标左键。
2、注意事项:
格式刷通常用于复制格式,但在这里我们利用它来清除格式。
确保选中的空白单元格确实没有任何格式。
四、使用 VBA 代码清除格式
1、步骤:
打开 VBA 编辑器(按Alt +F11 键)。
在 VBA 编辑器中,插入一个新模块(点击“插入”菜单,选择“模块”)。
在新模块中输入以下代码:
- Sub ClearAllFormats()
- Cells.ClearFormats
- End Sub
关闭 VBA 编辑器,返回 Excel。
运行宏(可以通过开发工具选项卡中的“宏”按钮来运行,或者直接按Alt +F8 键选择并运行宏)。
2、注意事项:
这种方法适合大规模清除格式的任务。
确保在运行宏之前保存好您的工作,以防意外丢失数据。
五、使用选择性粘贴清除格式
1、步骤:
选中需要清除格式的单元格或单元格区域,按Ctrl +C 键复制。
右键单击目标位置(可以是同一个单元格或不同的单元格),选择“选择性粘贴”。
在弹出的对话框中,选择“数值”选项,然后点击“确定”。
2、注意事项:
这种方法将只粘贴数据,而不会带有任何格式。
适用于需要在不同工作表或文件之间传输数据的场景。
六、使用 Power Query 清除格式
1、步骤:
选中需要清除格式的数据范围。
在“数据”选项卡中,点击“从表/范围”加载数据到 Power Query。
在 Power Query 编辑器中,进行必要的清洗操作,如删除多余的列、转换数据类型等。
编辑完成后,点击“关闭并加载”将数据加载回 Excel。
2、注意事项:
Power Query 是 Excel 中的一个强大工具,适用于复杂的数据清洗和转换任务。
使用此方法可以确保数据在导入到 Excel 时不带有任何格式。
Excel 提供了多种清除格式的方法,以满足不同用户的需求,无论是通过简单的“清除格式”功能、快捷键还是更高级的方法,您都可以轻松地清除单元格的格式,确保数据的一致性和整洁性。