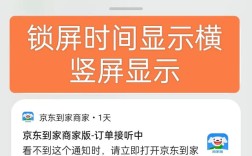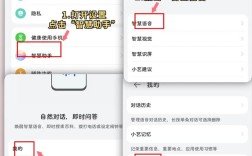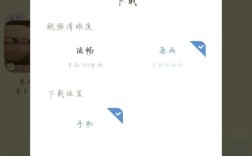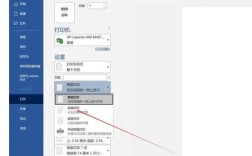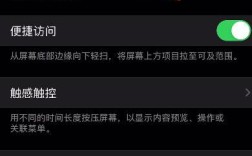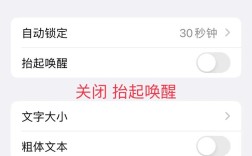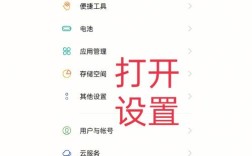如何设置分屏
一、Windows 10系统分屏设置

使用Snap功能进行二分屏
步骤:
确保已经打开了多个窗口或应用程序。
使用鼠标拖动其中一个窗口,将其拖动到屏幕的左侧或右侧边缘,当鼠标指针接近屏幕边缘时,会看到一个透明的矩形线框出现,松开鼠标,窗口将自动调整为占据屏幕的一半。
重复上述步骤,将另一个窗口拖动到屏幕的另一侧,即可实现二分屏。
快捷键:
Win + 左箭头:将当前窗口分配到屏幕左侧。
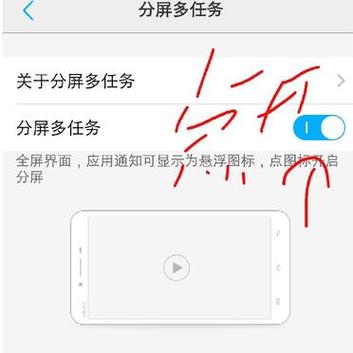
Win + 右箭头:将当前窗口分配到屏幕右侧。
三分屏设置
步骤:
首先按照二分屏的方法,将一个窗口拖动到屏幕的左侧或右侧。
再拖动另一个窗口到屏幕的顶部边缘,当出现透明的矩形线框时,松开鼠标,该窗口将占据屏幕的上半部分。
将第三个窗口拖动到剩余的空间,即可实现三分屏。
注意事项:三分屏时,通常是一个窗口占据左侧或右侧,另一个窗口占据上半部分,第三个窗口占据下半部分。
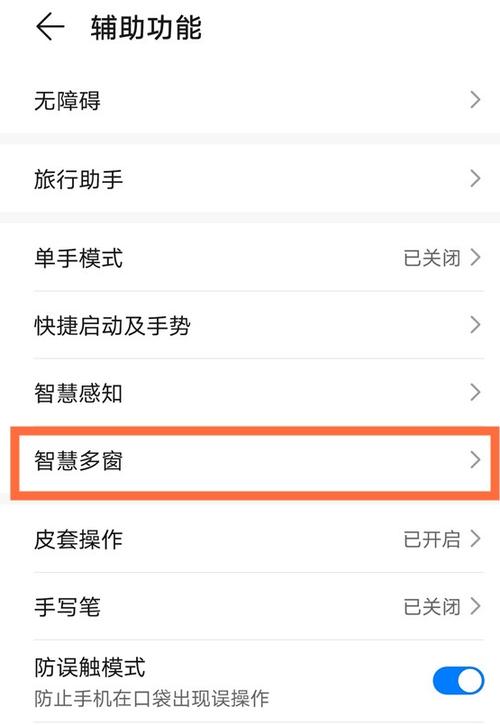
四分屏设置
步骤:
按照上述方法将屏幕分为二分屏或三分屏。
在剩余的空间中,再次拖动窗口到屏幕的边缘,直到出现透明的矩形线框,松开鼠标,即可将该空间进一步划分为两个或更多区域,从而实现四分屏。
快捷键组合(适用于部分情况):
Win + 上箭头:将当前窗口最大化到屏幕的上半部分。
Win + 下箭头:将当前窗口最大化到屏幕的下半部分(如果之前没有窗口占据上半部分)。
使用任务视图和虚拟桌面
创建新桌面:
按下Win + Tab 键,打开任务视图。
点击任务视图底部的“+”按钮,即可创建一个新的虚拟桌面。
在新桌面上,可以打开不同的应用程序或窗口,与主桌面互不干扰。
切换桌面:
使用Win + Ctrl + 左/右箭头 键,可以在不同桌面之间快速切换。
二、Mac系统分屏设置
使用Split View进行二分屏
步骤:
按住窗口左上角的绿色按钮(全屏按钮),然后拖动窗口到屏幕的左侧或右侧。
当窗口占据屏幕的一半时,松开绿色按钮,即可实现二分屏。
可以在另一半屏幕上选择另一个窗口进行操作。
2.Mission Control和多桌面
创建新桌面:
按下Control + 上箭头 键,即可创建一个新的桌面。
在新桌面上,可以打开不同的应用程序或文件夹。
切换桌面:
使用Control + 左/右箭头 键,可以在不同桌面之间快速切换。
三、使用第三方软件进行分屏
除了操作系统自带的分屏功能外,还可以使用第三方软件来实现更复杂的分屏需求,DisplayFusion、GridMove等软件都提供了丰富的分屏功能和自定义选项,这些软件通常具有更高的灵活性和可定制性,可以根据用户的具体需求进行调整。
四、多显示器配置下的分屏设置
如果您使用的是多显示器配置,那么在显示设置中选择扩展显示模式后,可以将不同的应用程序或窗口拖动到不同的显示器上进行显示,这样可以进一步扩大工作区域并提高工作效率,具体设置方法如下:
1、右键单击桌面空白处,选择“显示设置”。
2、在显示设置中,找到“多显示器”选项。
3、选择“扩展这些显示器”,然后点击“应用”。
4、您可以将不同的应用程序或窗口拖动到不同的显示器上进行显示。
五、注意事项
1、确保操作系统版本支持:本文介绍的功能主要基于Windows 10和Mac系统的最新更新版本,如果您的操作系统版本较旧,可能无法使用某些功能,建议检查并更新您的操作系统以获得最佳体验。
2、硬件兼容性:对于多显示器配置下的分屏设置,请确保您的显卡和显示器支持所需的分辨率和刷新率,还需要确保连接线缆(如HDMI、DVI、VGA等)完好无损且兼容您的设备。
3、性能影响:虽然分屏可以提高多任务处理效率,但过多的窗口同时运行可能会占用大量系统资源导致性能下降,建议根据实际需要合理分配窗口数量和大小以避免卡顿或延迟等问题。
4、保存布局:部分第三方分屏软件支持保存和加载窗口布局功能,如果您经常需要使用相同的窗口布局进行工作或学习,可以考虑使用这些软件来简化设置过程并提高效率。