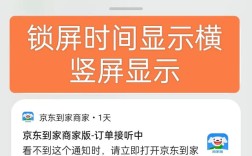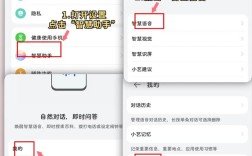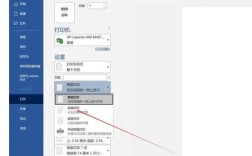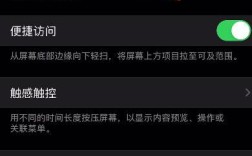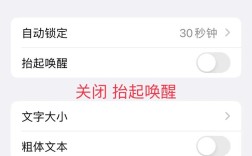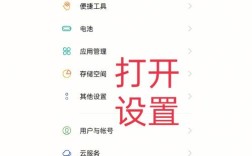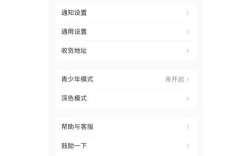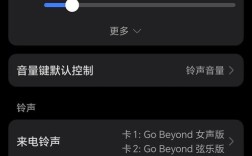如何设置电脑时间
在现代社会中,准确的电脑时间对于工作和生活至关重要,无论是安排会议、设置提醒,还是进行在线交易,电脑时间的准确性都直接影响我们的效率和体验,有时电脑的时间可能会出现错误,这可能是由于系统设置问题、网络连接问题或硬件故障造成的,本文将详细介绍如何在不同操作系统中修改电脑时间。
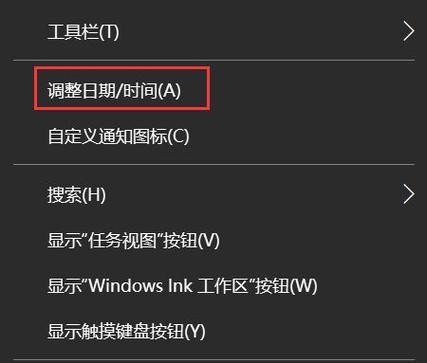
一、Windows系统修改时间
1、通过设置应用修改时间
在Windows 10和Windows 11中,修改时间的最简单方法是通过设置应用程序进行,点击“开始”按钮,然后选择“设置”图标(齿轮形状)。
在设置窗口中,选择“时间和语言”选项。
在“日期和时间”选项卡中,您会看到“自动设置时间”和“自动设置时区”两个选项,如果您希望手动设置时间,请关闭“自动设置时间”开关。
您可以手动输入当前的日期和时间。
2、通过控制面板修改时间
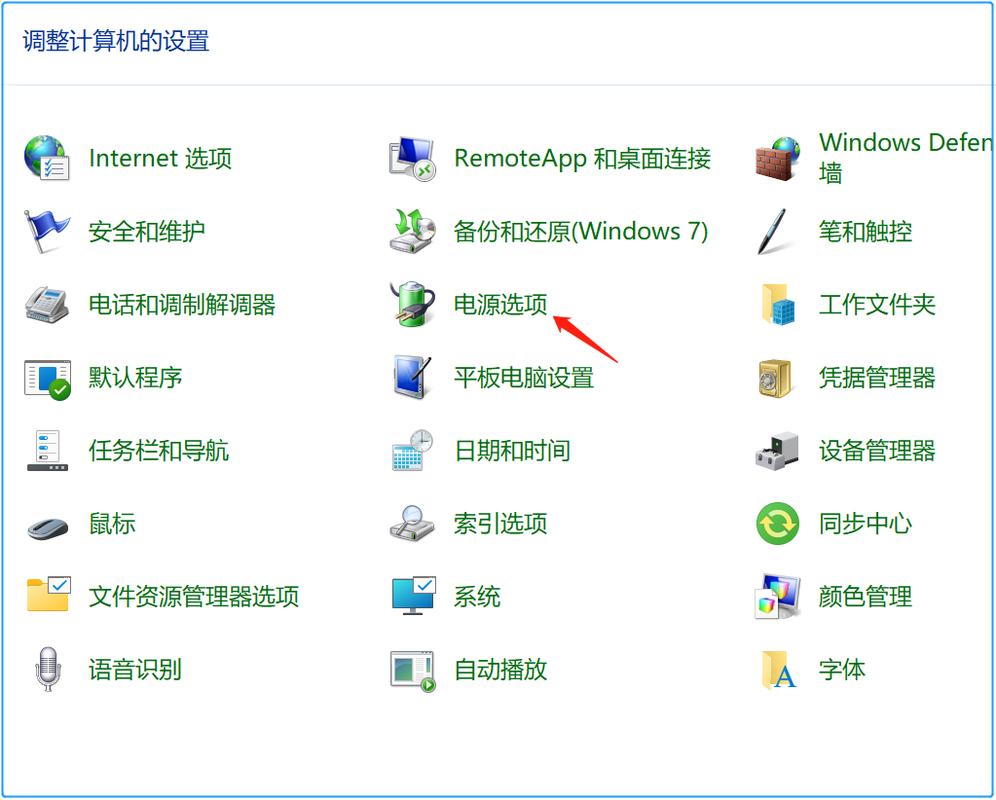
对于一些用户来说,控制面板可能更熟悉,以下是通过控制面板修改时间的步骤:
在搜索框中输入“控制面板”,然后点击打开。
找到并点击“时钟和区域”选项。
点击“日期和时间”。
在弹出的窗口中,选择“更改日期和时间”按钮。
在新窗口中,您可以手动设置日期和时间,完成后点击“确定”。

3、同步互联网时间
为了确保时间的准确性,您还可以选择将电脑时间与互联网时间服务器同步:
在“日期和时间”窗口中,切换到“互联网时间”选项卡。
勾选“与互联网时间服务器同步”选项,并选择一个时间服务器(如time.windows.com)。
点击“更新现在”按钮,完成后点击“确定”。
二、macOS系统修改时间
1、通过系统偏好设置修改时间
在macOS中,修改时间同样简单,您可以通过系统偏好设置来完成:
点击屏幕左上角的苹果标志,然后选择“系统偏好设置”。
找到并点击“日期与时间”图标。
如果您需要修改时间,首先点击左下角的锁形图标并输入管理员密码以解锁设置。
关闭“自动设置日期和时间”选项。
您可以手动调整日期和时间。
2、同步互联网时间
macOS也允许您与互联网时间服务器同步:
在“日期与时间”窗口中,勾选“自动设置日期和时间”选项。
输入一个时间服务器(例如time.apple.com)以确保时间的准确性。
三、Linux系统修改时间
1、使用命令行修改时间
在Linux系统中,您可以通过命令行来修改时间,以下是步骤:
打开终端。
输入以下命令以查看当前时间:date
使用以下命令设置新的日期和时间(格式为YYYYMMDD HH:MM:SS):sudo date s "20231001 10:30:00"
输入管理员密码以确认更改。
2、使用图形界面修改时间
许多Linux发行版提供了图形界面来修改时间,以Ubuntu为例:
点击屏幕右上角的时间显示,选择“设置”。
在“日期与时间”选项中,您可以选择手动设置时间或启用自动设置。
四、手机设备修改时间
1、在Android设备上修改时间
在Android设备上,您可以通过以下步骤修改时间:
打开“设置”应用。
滚动并选择“系统”或“常规管理”。
找到并点击“日期和时间”。
关闭“自动日期和时间”选项,然后手动设置日期和时间。
2、在iOS设备上修改时间
在ios设备上,修改时间的步骤如下:
打开“设置”应用。
滚动并选择“通用”。
点击“日期与时间”。
关闭“自动设置”选项,然后手动调整日期和时间。
五、时间设置的注意事项
1、确保时区正确
在修改时间时,确保您的时区设置正确,这可以避免因时区错误而导致的时间混乱,无论是在Windows、macOS还是Linux中,都可以在时间设置中找到时区选项。
2、定期检查时间
定期检查电脑的时间设置,尤其是在更改系统设置或进行重大更新后,确保时间的准确性可以帮助您避免潜在的问题。
3、了解时间同步的重要性
时间同步对于网络安全、数据一致性和系统性能至关重要,许多企业和组织都依赖于准确的时间来进行日志记录和事件追踪,建议启用自动时间同步功能。
准确的电脑时间对于我们的日常生活和工作至关重要,通过本文介绍的方法,您可以轻松地在不同的操作系统和设备上修改电脑时间,无论是手动设置时间,还是与互联网时间服务器同步,确保时间的准确性都能提高您的工作效率和生活质量。