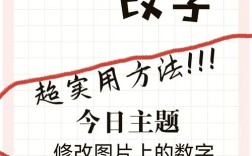在现代文档处理和图像管理中,添加水印是一种常见的技术,用于保护版权、标识文件的机密性或增加视觉效果,无论是在Word文档还是图片文件中,添加水印都是一项重要的技能,本文将详细介绍如何在不同平台(如WPS文字、Microsoft Word、Photoshop等)上添加水印,并提供相关方法和技巧。
一、在WPS文字中添加水印
WPS文字提供了多种方式来添加水印,包括预设水印和自定义水印,以下是详细步骤:
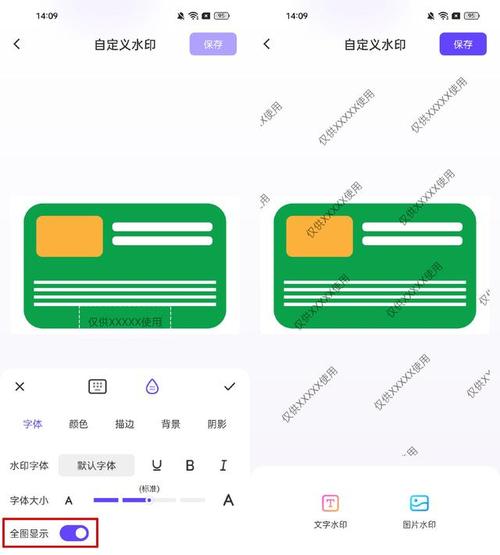
1. 使用预设水印
打开WPS文字文档,将光标定位到第一页。
点击菜单栏中的“插入”,然后选择“水印”。
在下拉菜单中选择预设的水印样式,机密”、“绝密”等。
2. 自定义水印
如果预设水印不能满足需求,可以自定义水印:

点击“插入”菜单,再点击“水印”功能右下角的下拉按钮,选择“自定义水印”或“插入水印”。
在弹出的窗口中,可以选择添加图片水印或者文字水印。
对于文字水印,输入所需的文字,并调整字体、字号、颜色等属性。
对于图片水印,选择“图片水印”,点击“选择图片”,上传需要的图片,并设置透明度。
点击“确定”,水印将自动添加到文档中。
3. 删除水印
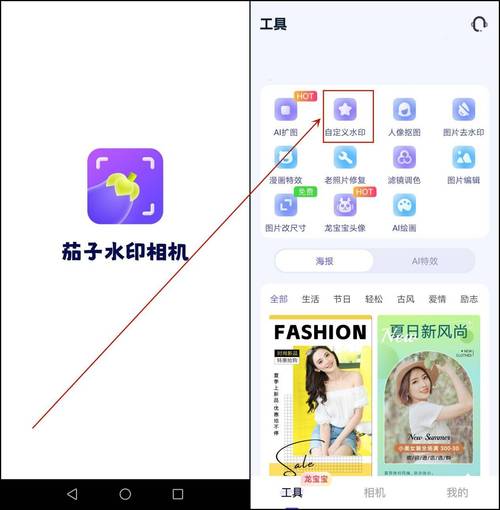
如果不再需要水印,可以点击“水印”菜单,选择“删除文档中的水印”,即可移除水印。
二、在Microsoft Word中添加水印
Microsoft Word同样提供了多种方法来添加水印,包括通过设计选项卡和使用文本框。
1. 通过设计选项卡添加水印
打开Word文档,点击上方的“设计”选项卡。
在“页面背景”组中,找到并点击“水印”。
选择预设的水印样式,或点击“自定义水印”进行更详细的设置。
在自定义窗口中,可以选择添加图片水印或文字水印,并进行相应调整。
2. 使用文本框添加水印
在“插入”选项卡中,选择“文本框”。
绘制一个文本框,并输入水印文本。
调整文本框的大小和位置,使其覆盖在页面的适当位置。
右键点击文本框,选择“设置文本框格式”,调整透明度以呈现水印效果。
三、在Photoshop中添加水印
Photoshop是一款强大的图像编辑软件,适用于给图片添加水印,以下是具体步骤:
1. 新建画布并准备水印素材
打开Photoshop,新建一个画布,尺寸大小随意。
打开准备好的水印素材,如果没有现成的素材,可以使用文字工具创建一个简单的文字水印。
2. 定义图案
隐藏背景图层(可选),然后点击矩形选框工具,框住水印内容。
点击“编辑”菜单,选择“定义图案”,为图案命名并保存。
3. 应用水印到图片
打开需要加水印的图片。
点击“编辑”菜单,选择“填充”(快捷键Shift+F5)。
在内容填充中选择“图案”,找到刚刚保存的水印图案。
根据需要调整不透明度,通常设置为20%30%左右。
选择合适的填充方式,如砖形填充,并调整参数。
点击“确定”,完成水印添加。
4. 保存水印模板
为了方便以后使用,可以将做好的水印保存为模板:
新建一个空白画布,设置背景色为透明。
重复上述步骤,再次应用水印。
保存为PSD格式(方便随时修改)和PNG格式(透明背景)。
四、常见问题解答(FAQs)
Q1: 如何在Word中调整水印的大小?
A1: 双击已添加的水印文档的页眉处,进入编辑状态,按住Ctrl键的同时拖动水印边框,即可调整水印的大小,甚至可以将水印铺满整个页面。
Q2: 为什么设置好的水印和背景没有打印出来?
A2: 在Word中,如果发现设置好的水印和背景没有打印出来,可能是因为打印设置中未勾选相应的选项,请选择“文件”>“选项”>“显示”,然后在打印选项中勾选“打印在Word中创建的图形”和“打印背景色和图像”。
添加水印是一项简单但实用的技能,可以有效保护文档和图片的版权,同时增添视觉效果,无论是在WPS文字、Microsoft Word还是Photoshop中,都有多种方法可以实现这一目的,通过以上步骤和技巧,您可以轻松为文档和图片添加个性化的水印。