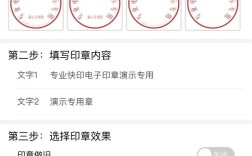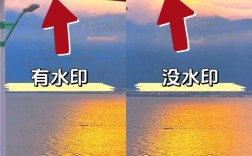ps 如何剪裁图片
在这个数字时代,图片无处不在,不管是社交媒体上的分享,还是工作文档中的配图,一张恰到好处的图片往往能带来更好的视觉效果和信息传递,那么问题来了,当我们手上有一张图片,想去掉多余的部分,只保留重点区域,该怎么办呢?答案就是——用 PS 来剪裁图片!PS,也就是 Adobe Photoshop,它可是图像处理界的“大佬”,功能强大得很,而剪裁图片只是它众多超能力中的一个小技能,但对于新手小白来说,可能是打开 PS 大门的第一把钥匙哦,我就带着大家一步一步,轻松学会用 PS 剪裁图片,让你的图片瞬间变得“精干利落”,吸睛无数!

一、认识剪裁工具
打开 PS,深吸一口气,我们马上要开始啦!先找到界面左侧的工具栏,这里就像是一个装满魔法工具的百宝箱,在这个百宝箱里,有一个长得像一把剪刀的家伙,没错,那就是我们的剪裁工具,鼠标点一下它,嘿,你就选中了这把“魔法剪刀”,这时候,你会发现图片周围出现了一个带有几个小方块的边框,这就是剪裁框,它就是你接下来大展身手的“舞台”。
二、自由剪裁:随心所欲,裁剪出你想要的形状
1. 矩形剪裁(最常用)
一般情况下,我们最常用的就是矩形剪裁,想象一下,你拍了一张风景照,但是照片上方的天空有点空白,或者画面边缘有些杂乱的东西,这时候你就可以用矩形剪裁来拯救它。
把鼠标指针移到图片四个角上的小方块上,鼠标指针会变成双向箭头,按住鼠标左键,然后拖动,就可以调整剪裁框的大小和位置啦,你想突出照片中间的湖泊,那就把剪裁框的上边和下边往上下拉一点,让天空少一点,湖泊多露出来一些,调整好之后,满意了就双击剪裁框里面,或者按回车键,哇塞,一张完美的矩形剪裁图片就诞生啦!

2. 按比例剪裁
我们需要按照特定的比例来剪裁图片,比如说制作证件照、社交媒体的封面图等,别担心,PS 早就考虑到这一点啦,在选项栏里,有个“比例”下拉菜单,点开它,里面有各种常见的比例,像 1:1(方形)、3:2、4:3 等等,假设你要做一个微信公众号的封面图,一般公众号封面的比例是 2.35:1,那你就在“比例”下拉菜单里选择这个比例,然后再去调整剪裁框的大小和位置,这样就能保证图片符合要求啦。
3. 透视剪裁(有点小难度,但超酷)
透视剪裁可就有点意思啦,它能让我们把图片剪裁成带有透视效果的形状,就像把一张平面的照片变成了立体的感觉,不过这个操作稍微有点复杂,新手们别怕,我慢慢讲。
选中剪裁工具后,在选项栏里找到一个小小的“透视”复选框,把它勾选上,这时候,剪裁框的边角就变成了可以自由拖动的节点,把鼠标指针移到节点上,按住鼠标左键拖动,就可以改变图片的透视角度啦,比如说,你拍了一张建筑物的照片,但是因为拍摄角度的问题,建筑物看起来有点倾斜,这时候你就可以用透视剪裁,把建筑物“扶正”,让它看起来更笔直、更雄伟,不过透视剪裁需要多练习几次才能掌握好哦,别着急。
三、精准剪裁:细节控的最爱

1. 使用参考线(让剪裁更精准)
如果你是一个对图片细节要求很高的人,那参考线绝对是你的好帮手,在菜单栏里找到“视图”>“新建参考线”,在这里你可以设置水平和垂直方向的参考线,比如说,你想把图片的主体放在画面的正中央,那就先根据图片主体的位置新建两条参考线,一条水平的,一条垂直的,交叉点就在主体的中心位置,然后再用剪裁工具去剪裁图片,这样就能保证主体完美地位于画面中心啦。
2. 锁定尺寸(精确控制图片大小)
我们需要把图片剪裁成特定的尺寸,比如说打印照片、制作特定规格的图片素材等,这时候就要用到“锁定尺寸”这个功能啦,选中剪裁工具后,在选项栏里的“宽度”和“高度”输入框里输入你想要的数值,然后在后面的下拉菜单里选择单位(一般是像素或厘米),这样,无论你怎么拖动剪裁框,图片都会按照你设定的尺寸进行剪裁,是不是很厉害?
四、巧用快捷键(提高效率的小妙招)
学会了基本操作还不够,咱们还得知道一些快捷键,这样才能在剪裁图片的时候更加得心应手,效率翻倍哦!
C 键:选中剪裁工具后,按 C 键可以快速切换到剪裁工具,不用再去工具栏里找来找去,方便得很。
回车键:调整好剪裁框后,按回车键就可以完成剪裁,是不是比双击剪裁框还快?
方向键:在调整剪裁框的时候,按方向键可以以 1 个像素为单位移动剪裁框,这样可以更精细地调整位置哦。
Esc 键:哎呀,不小心弄错了怎么办?别担心,按 Esc 键就可以取消当前的操作,重新来过。
五、实战案例:给照片换个“造型”
下面咱们来看一个实际的案例,感受一下 PS 剪裁图片的魅力,我有一张自己出去旅游时拍的照片,照片里的风景很美,但是我站在画面的边缘,显得有点不协调,现在我就用 PS 来给它换个“造型”。
打开 PS,导入这张旅游照片,然后选中剪裁工具,按照刚才说的方法,把鼠标指针移到图片四个角上的小方块上,按住鼠标左键拖动,调整剪裁框的大小和位置,把我自己移到画面的中心位置,在选项栏里选择一个合适的比例,让画面看起来更舒服,按下回车键,完成剪裁,哇哦,原本不太完美的照片一下子变得高大上起来了,我在画面中的位置也更加突出,整个照片看起来更加和谐美观。
六、我的一些小心得
PS 剪裁图片其实并不难,关键是要多练习,刚开始的时候,可能会觉得有点生疏,剪裁出来的效果也不尽如人意,但是别灰心,多试试不同的方法,多练习几次,你就会越来越熟练,剪裁图片只是 PS 的一个基础功能,等你掌握了这个,再去探索 PS 的其他强大功能,你会发现更多的惊喜哦!
在学习的过程中,如果遇到问题了,别着急,可以去网上搜一搜相关的教程和技巧,也可以问问身边会 PS 的朋友,我相信,只要你有耐心和毅力,一定能学会用 PS 剪裁出漂亮的图片!加油哦,新手小白们!
好了,今天关于 PS 如何剪裁图片就讲到这里啦,希望这篇文章能对你有所帮助,让你在 PS 的世界里迈出成功的第一步!