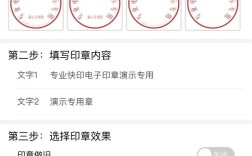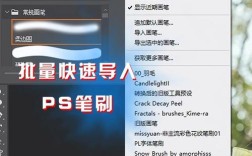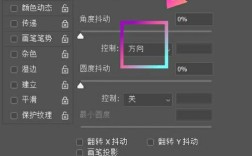在Photoshop中添加文字是一个基本且常用的操作,无论是设计海报、编辑图片还是制作网页素材,都离不开文字的点缀,下面将详细介绍如何在Photoshop中添加文字,包括工具的使用、字体的选择、文字效果的应用等多个方面。
一、启动Photoshop并创建新文档
打开Adobe Photoshop软件,在启动后,你会看到一个欢迎界面,在这个界面中,你可以选择创建新文档或打开已有文件,选择“新建”按钮,设置文档的宽度、高度和分辨率,然后点击“创建”,在新文档中,你可以选择背景颜色或透明背景,这取决于你的设计需求,透明背景适合于需要后期合成的图像,而有色背景则适合于独立的设计作品。
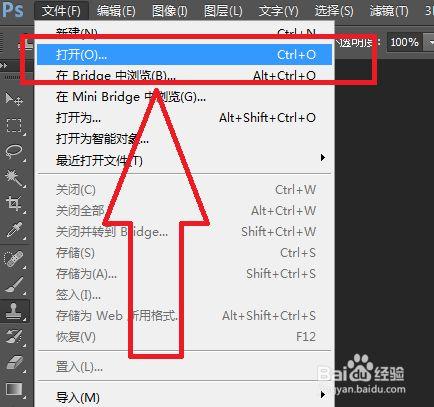
二、选择文字工具
在Photoshop的工具栏中,找到“文字工具”(T),点击该工具后,鼠标指针会变成一个“文本光标”,你可以选择“横排文字工具”或“竖排文字工具”,根据需要选择合适的工具。
三、输入文字
选择工具后,在画布上点击并拖动以创建一个文本框,文本框的大小可以根据你要输入的文字内容进行调整,松开鼠标后,你就可以在文本框内输入你想要的文字了,如果需要调整文本框的大小,只需将鼠标指针放在文本框的边缘,拖动即可。
四、修改字体和大小
输入文字后,你可能需要调整字体和大小以符合你的设计风格,在顶部的选项栏中,你会看到字体选择框和字体大小框,点击字体选择框,Photoshop会显示所有可用的字体,你可以通过滚动或搜索来找到特定的字体,选择你喜欢的字体后,点击字体大小框,输入所需的大小,或者使用上下箭头进行调整。
五、应用文字样式
Photoshop提供了多种文字样式,可以使你的文本更加生动,你可以通过“字符”面板来访问这些样式,在顶部菜单中选择“窗口” > “字符”,打开字符面板,在字符面板中,你可以调整文字的粗细、斜体、下划线等样式,你还可以更改文字的颜色,点击颜色框选择你想要的颜色。
六、添加文字效果
为了让文字更加吸引眼球,你可以为其添加一些效果,常见的效果包括阴影、发光和描边等,选择文本图层后,点击“图层” > “图层样式”,在弹出的菜单中选择你想要的效果,选择“投影”可以为文字添加阴影效果,你可以调整阴影的角度、距离和模糊度,以达到理想的效果,类似地,选择“外发光”可以为文字添加光晕效果。
七、调整文字位置
在添加文字后,你可能需要调整其在画布上的位置,使用“移动工具”(V),点击并拖动文本图层,移动到你想要的位置,你还可以使用箭头键微调位置,确保文字与其他元素的对齐和布局协调。
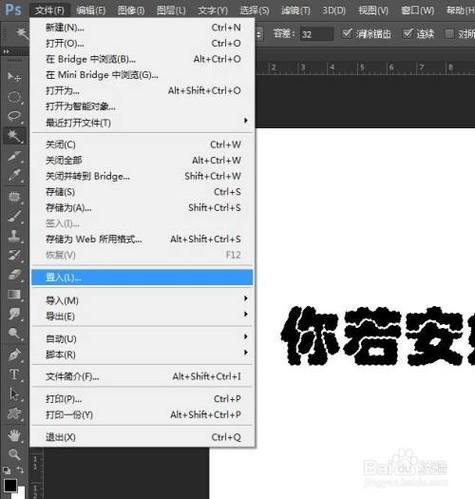
八、文字的变形和扭曲
Photoshop允许你对文字进行变形和扭曲,以实现更具创意的效果,选择文本图层后,点击“编辑” > “变换” > “自由变换”,你可以通过拖动边框来缩放、旋转或倾斜文字,你还可以使用“编辑” > “变换” > “扭曲”来对文字进行更复杂的变形,通过调整控制点,你可以创建各种形状的文字效果。
九、使用图层蒙版
在设计中,有时你可能需要将文字与背景融合,或者创建一些特殊的视觉效果,图层蒙版可以派上用场,选择文本图层后,点击“添加图层蒙版”按钮,使用画笔工具(B)在蒙版上绘制,可以隐藏或显示文字的部分区域,创造出渐变或透明的效果。
十、保存和导出
完成文字添加和设计后,记得保存你的工作,在菜单中选择“文件” > “保存”或“另存为”,选择合适的文件格式(如PSD、JPEG、PNG等)进行保存,如果你需要将设计用于网络或打印,建议导出为JPEG或PNG格式,在菜单中选择“文件” > “导出” > “导出为”,根据需要设置导出选项。
实践与技巧
多尝试不同的字体:不同的字体会给设计带来不同的感觉,尝试多种字体组合,找到最适合的搭配。
使用对比色:确保文字颜色与背景形成对比,这样文字才能更清晰地呈现。
保持简洁:在设计中,过多的文字可能会让人感到杂乱,保持简洁的文字内容可以提高视觉效果。

运用网格和对齐工具:使用Photoshop的对齐工具和网格功能,可以帮助你更好地布局文字与其他元素。
保持一致性:在整个设计中保持字体、大小和颜色的一致性,可以提升整体的专业感。
通过合理使用文字工具、调整字体和样式、应用效果等,你可以在Photoshop中创建出吸引人的视觉作品,随着实践的深入,你会发现更多技巧和创意,提升你的设计水平。