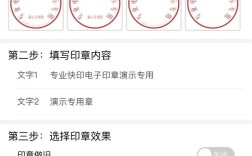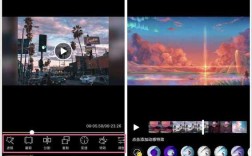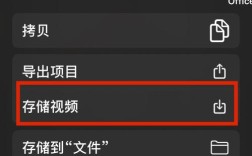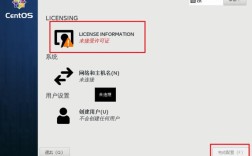嘿,新手小白!想知道PS如何拖入图片不?看这篇就够啦
一、引言:开启PS拖入图片的奇妙之旅

咱新手小白刚开始学PS的时候啊,是不是经常碰到想往里面放张图片都不知道咋弄的情况呀?别着急,今天我就来给大家好好讲讲,怎么轻松在PS里把图片给拖进去,这就好比你要往一个空房间里放家具,得知道门在哪儿,怎么把家具搬进去不是?在PS里,这个“门”和“搬运方法”就是咱们要掌握的关键技巧啦。
二、准备工作:了解图片格式和PS界面
(一)常见的图片格式
在咱们拖入图片之前呢,得先了解下常见的图片格式,比如说JPEG格式,它压缩比较高,适合用来存储照片啥的,像咱们出去旅游拍的那些美美的照片,很多都是JPEG格式的,这样既能保证一定的画质,又能节省存储空间,还有PNG格式,它支持透明背景哦,就像有些图标啥的,用PNG格式就能把背景去掉,只留下主体部分,特别方便。
(二)熟悉PS界面
打开PS后,你会看到一个挺复杂的界面,别慌哈,最上面那一排菜单栏,就像是一个大工具箱的总开关,里面有很多功能选项,左边那一溜是工具栏,有各种工具,比如移动工具、选区工具等等,中间那块大空白区域呢,就是咱们操作的主战场——画布啦。

三、具体操作步骤:轻松拖入图片
(一)直接拖入法
1、找到图片文件:先在电脑硬盘上找到你想要拖入PS里的那张图片,比如说它在你桌面的一个文件夹里,你就双击打开那个文件夹。
2、选中图片:然后用鼠标左键点一下那张图片,这时候图片就被选中啦。
3、拖入PS:按住鼠标左键不放,把图片往PS的窗口里拖,就像你把东西从一个盒子拖到另一个盒子里一样,当你把图片拖到PS画布上合适的位置后,松开鼠标左键,瞧,图片就成功拖进来啦!
(二)使用“文件”菜单导入法

1、打开菜单:如果你觉得直接拖有点不太顺手,也可以用PS里的“文件”菜单来导入图片,先在PS界面的最上面找到“文件”这个菜单选项,点一下它。
2、选择“置入嵌入对象”:在弹出的下拉菜单里,找到“置入嵌入对象”这个选项,再点一下。
3、找到图片并选中:这时候会弹出一个对话框,让你选择图片所在的位置,你就在电脑硬盘上找到之前准备好的那张图片,选中它,然后点“置入”按钮,这样图片也会出现在PS画布上啦。
四、调整图片大小和位置:让图片更合适
(一)调整大小
1、选中图片图层:当图片拖进来后,在PS界面右边有个图层面板,里面会显示你刚才拖入的图片图层,点一下这个图层,就把图片选中啦。
2、自由变换:然后按键盘上的“Ctrl + T”(如果是苹果电脑就按“Command + T”)组合键,这时候图片周围会出现一些小小的方块,这些方块就像一个个小把手。
3、拖动方块调整大小:把鼠标放到这些小方块上,鼠标指针会变成双向箭头,按住鼠标左键拖动箭头,就可以改变图片的大小啦,你可以根据画布的大小和自己的需求,把图片调整到合适的尺寸。
(二)移动位置
1、选中移动工具:在PS左边的工具栏里,找到那个像四个箭头的移动工具,点一下它。
2、拖动图片:这时候你就可以用鼠标在画布上按住图片拖动啦,把图片放到你想要的位置,比如说你想把图片放在画布的左上角,那就把它拖过去就行。
五、常见问题解答:解决你的小疑惑
(一)为什么我拖不进去图片呀?
有可能是因为你的PS软件版本有点问题哦,有些老版本的PS可能在兼容性方面不太好,你可以试试更新一下PS版本再看看,还有可能是你在拖入图片的时候,没有按照正确的操作步骤来,比如没先选中图片就开始拖了,那就重新操作一遍试试哈。
(二)图片拖进去后变得模糊了怎么办?
这可能是因为你在调整图片大小时,不小心放大了太多倍,你可以再按“Ctrl + T”组合键,然后把图片缩小一点,看看会不会变清晰,还有可能是这张图片本身的分辨率就比较低,那可能就没办法让它变得特别清晰啦,不过一般正常的照片分辨率都够用的。
六、个人观点:坚持练习,享受创作乐趣
我觉得对于咱们新手小白来说啊,刚开始学PS可能会觉得有点难,但是只要多练习,多尝试不同的操作方法,慢慢地就会越来越熟练啦,就像你刚开始学骑自行车,可能还会摔几跤,但是骑多了就会越来越顺,而且啊,用PS做出来好看的东西,那种成就感是很棒的!不管是给自己做个漂亮的海报,还是给照片修修图,都很有意思,所以大家别怕遇到问题,遇到问题就去解决它,相信你很快就能在PS的世界里畅游啦!
希望这篇文章能对大家有所帮助呀,要是还有什么不懂的,随时都可以再来问我哦!