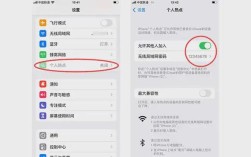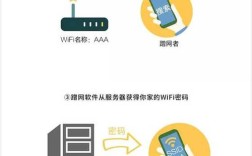路由器的密码设置包括无线密码(WiFi密码)、管理员密码和宽带密码,这些密码的设置或修改对于确保网络安全至关重要,以下是详细的步骤说明:
一、初始设置
1、连接设备
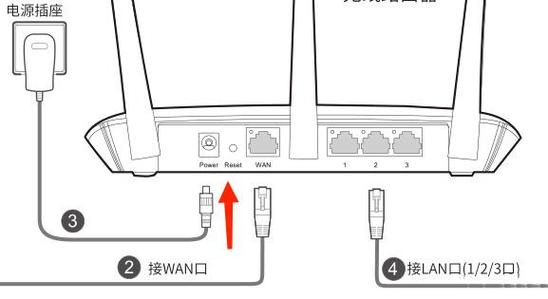
将路由器与光猫或宽带网线连接,确保WAN接口连接光猫/宽带网线,LAN接口用于连接电脑、电视等网络设备。
2、查看默认信息
在路由器底部铭牌上查找默认WiFi名称、默认WiFi密码(如果有)和管理地址等信息。
3、连接到默认WiFi
使用手机或电脑连接到路由器的默认WiFi网络,此时无法上网是正常的,因为尚未进行进一步设置。
4、进入设置界面
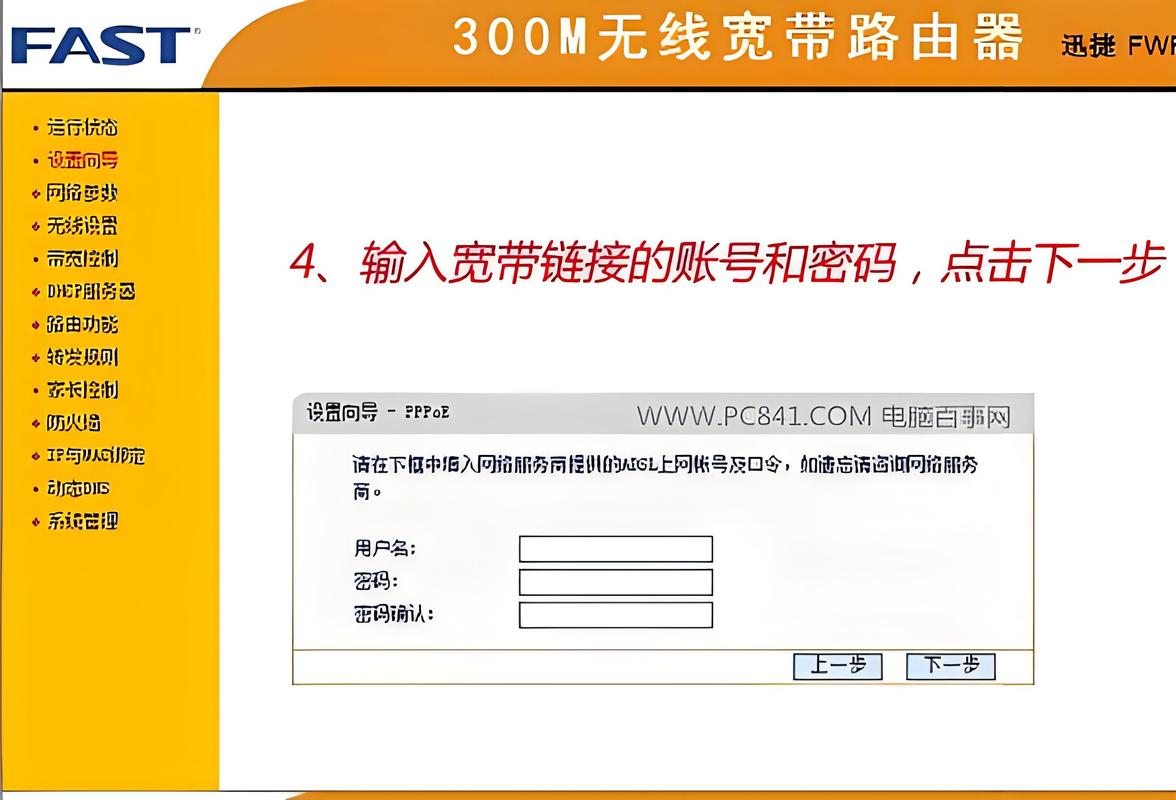
打开浏览器,输入登录地址(如tplogin.cn或192.168.1.1),访问路由器管理界面。
二、设置上网参数
1、检测上网方式
路由器会自动检测宽带的上网方式,根据检测结果选择相应的设置方法。
如果是宽带拨号上网(PPPoE),需要填写运营商提供的宽带账号和密码。
如果是自动获得IP地址(动态IP),则无需额外操作。
如果是固定IP地址(静态IP),则需要填写运营商提供的详细网络参数。

三、设置WiFi密码
1、修改WiFi名称和密码
在路由器管理界面中找到“无线设置”或“WiFi设置”,修改无线名称(SSID)和无线密码(WiFi密码)。
建议密码长度为8~63位,使用数字或字母组合以提高安全性。
2、保存并重启
点击“保存”按钮,新的WiFi密码立即生效,部分路由器可能需要重启后设置才能生效。
四、设置管理员密码
1、修改管理员密码
在路由器管理界面中,找到“路由设置”或“系统工具”下的“修改管理员密码”选项。
输入原登录密码,并设置新的管理员密码。
2、保存并应用
点击“保存”按钮,新的管理员密码立即生效。
五、注意事项
如果忘记管理员密码,可以将路由器恢复出厂设置,然后重新设置。
修改WiFi密码后,之前连接过此信号的设备需要删除无线配置文件,重新搜索信号并输入新的WiFi密码进行连接。
| 项目 | 步骤描述 |
| 初始设置 | 连接设备、查看默认信息、连接到默认WiFi、进入设置界面 |
| 上网参数设置 | 检测上网方式、填写宽带账号和密码(如有)、保存并应用 |
| WiFi密码设置 | 修改WiFi名称和密码、保存并重启 |
| 管理员密码设置 | 修改管理员密码、保存并应用 |
| 注意事项 | 忘记管理员密码可恢复出厂设置、修改WiFi密码需重新连接设备 |
七、FAQs
Q1: 如何登录路由器的管理界面?
A1: 使用电脑或手机通过网线或无线连接到路由器,打开浏览器,清空地址栏并输入路由器的登录地址(如tplogin.cn或192.168.1.1),然后输入管理员密码即可登录。
Q2: 修改无线密码后无线连接不上怎么办?
A2: 修改无线密码后,之前连接过此信号的设备需要删除无线配置文件,重新搜索信号并输入新的无线密码进行连接,如果问题依旧存在,可以尝试重启路由器和设备。