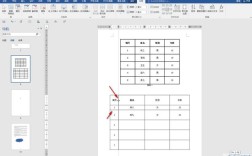1、手动设置行高
方法描述:手动设置行高是最直接的方法,适用于需要精确调整行高的情况,通过菜单栏或右键菜单中的“行高”选项进行设置。
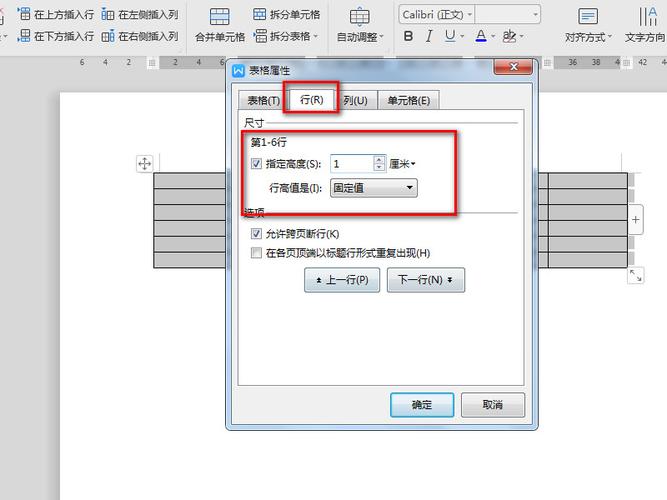
操作步骤:选择要设置行高的行或行范围,在菜单栏中选择“格式”,再选择“行高”,在弹出的对话框中输入所需的行高数值(通常以磅为单位),点击“确定”。
2、自动调整行高
方法描述:使用自动调整行高功能可以根据单元格内容的多少自动调整行高,以适应内容的显示,这种方法特别适用于数据量不固定、需要频繁调整行高的情况。
操作步骤:选择需要自动调整行高的行或行范围,在菜单栏中选择“格式”,再选择“自动调整行高”,Excel会自动根据单元格内容的大小调整行高,确保内容完全显示。
3、使用快捷键调整行高
方法描述:快捷键可以更快速地调整行高,适合经常需要进行行高调整的用户。
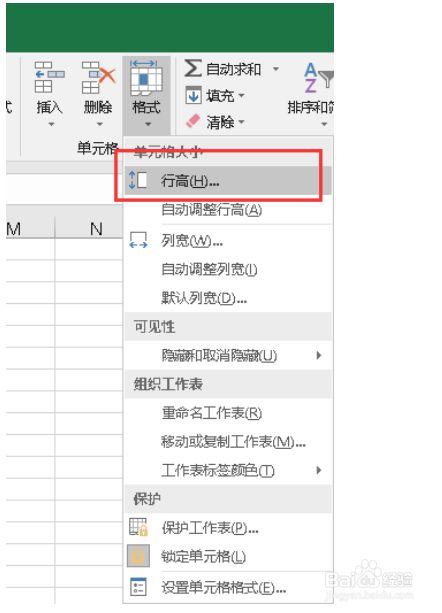
操作步骤:选择要调整行高的行或行范围,按下“Alt”键,然后依次按下“H”和“O”键,输入所需的行高数值,按下“Enter”键即可。
4、使用公式设置行高
方法描述:在某些高级应用场景中,可以使用公式来自动设置行高,这种方法需要一定的编程知识,但可以实现更加灵活和智能的行高调整。
操作步骤:首先选择要设置行高的行或行范围,点击“公式栏”,输入以下公式:=IF(A1="条件", 行高数值, 默认行高数值),按下“Enter”键后,Excel会根据公式中的条件自动设置行高。
5、使用宏设置行高
方法描述:宏是一种自动化操作工具,可以一次性设置多行的行高,特别适合需要批量处理大量数据的情况。
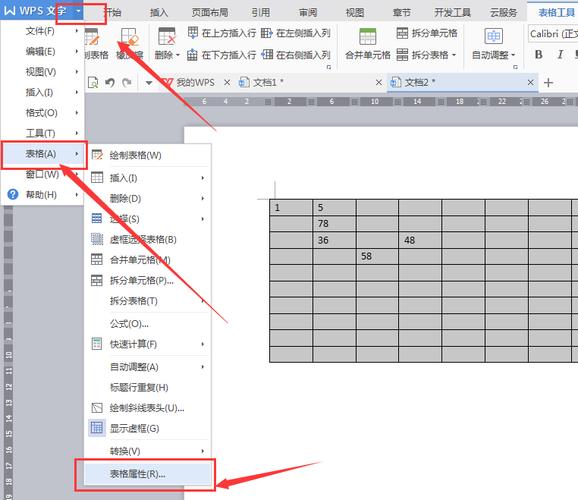
操作步骤:按下“Alt”和“F11”键打开Visual Basic编程界面,在“Insert”菜单中选择“Module”插入新模块,在模块中输入以下代码:Sub SetRowHeight() Rows("1:10").RowHeight = 20 End Sub,按下“F5”键运行宏,即可设置行高。
6、在Word中设置行高
使用段落设置:打开Word文档,选中要调整行高的段落,在“开始”选项卡中找到“段落”组,点击右下角的箭头打开“段落”对话框,在“行距”下拉菜单中选择所需的行高设置,如“单倍行距”、“1.5倍行距”或“2倍行距”,点击“确定”应用更改。
使用快速访问工具栏:打开Word文档,点击左上角的“快速访问工具栏”下拉菜单,选择“更多命令”,在“选择命令从”下拉菜单中选择“所有命令”,找到并选择“行距”命令,点击“添加”将其加入工具栏,点击“确定”返回文档,现在可以在快速访问工具栏中直接选择行距进行调整。
调整行高快捷键:将光标放在需要调整行高的段落中,使用快捷键“Ctrl + 1”设置单倍行距,或“Ctrl + 5”设置1.5倍行距,使用“Ctrl + 2”设置双倍行距。
无论是在Excel还是Word中,设置行高都是一个简单而重要的操作,通过上述多种方法,用户可以根据具体需求灵活调整行高,提升数据的可读性和文档的美观性。