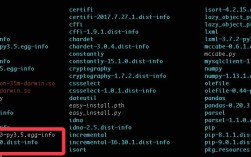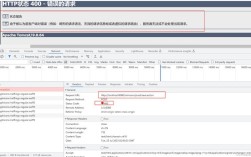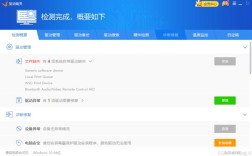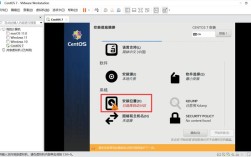Mac如何重置:详细操作指南与注意事项
作为Mac用户,你可能因为系统卡顿、软件冲突或准备转卖设备而需要将设备恢复到初始状态,重置Mac并非复杂操作,但需要遵循正确的流程,否则可能导致数据丢失或系统异常,本文将提供一份清晰、安全的操作指南,涵盖不同场景下的重置方法,并强调关键注意事项。
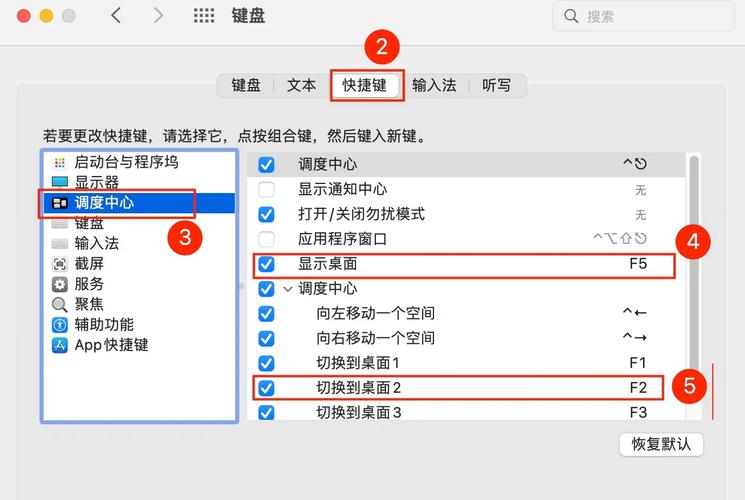
**一、重置前的必要准备
1、备份重要数据
- 通过“时间机器”(Time Machine)将文件、照片、应用配置等备份至外置硬盘或NAS设备。
- 手动检查iCloud同步状态,确保桌面与文稿文件夹、通讯录、备忘录等已上传云端。
- 导出浏览器书签、密码等个性化数据(如Safari、Chrome)。
2、退出Apple ID与相关服务
- 进入“系统设置”>“Apple ID”,点击“退出登录”,解除设备与账户的绑定。
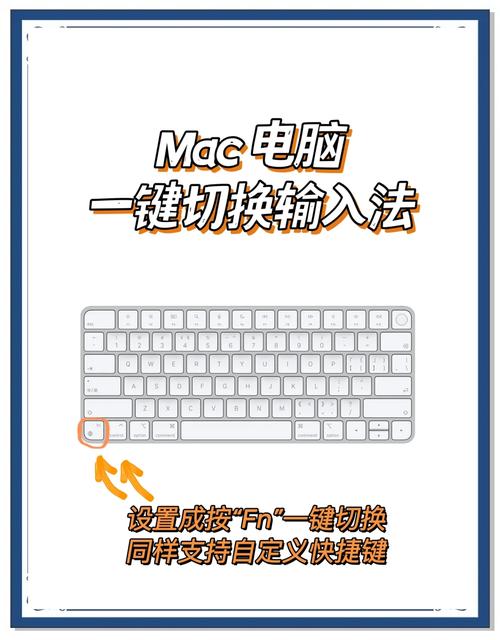
- 关闭“查找我的Mac”(“设置”>“隐私与安全性”>“查找”),避免重置后激活锁问题。
3、记录关键信息
- 保存当前系统版本(点击左上角苹果图标>“关于本机”),便于重置后恢复相同环境。
- 列出已安装的专业软件(如Adobe系列、Final Cut Pro)及其许可证信息。
**二、不同场景下的重置方法
根据需求选择适合的操作方案:
1. 仅重置系统设置(保留个人文件)

适用于解决系统卡顿、配置错误等问题,无需删除用户数据。
步骤:
1. 重启Mac,开机时按住Command + R 进入“恢复模式”。
2. 选择“重新安装macOS”,按提示完成系统安装(原有文件和应用保留)。
3. 完成后进入桌面,手动清理缓存文件(建议使用CleanMyMac等工具)。
2. 完全恢复出厂设置(彻底清除数据)
适用于转卖设备或系统严重故障时使用。
步骤:
1. 重启进入恢复模式(方法同上)。
2. 选择“磁盘工具”,点击左侧主硬盘(通常为“Macintosh HD”)。
3. 点击“抹掉”,格式选择APFS(M芯片Mac)或Mac OS扩展(日志式)(Intel芯片Mac),完成后退出磁盘工具。
4. 返回恢复模式主界面,选择“重新安装macOS”,等待系统自动下载并安装。
3. 针对M系列芯片Mac的特殊操作
配备Apple Silicon(M1/M2/M3)的机型需通过“系统设置”重置:
1. 进入“系统设置”>“通用”>“传输或还原”。
2. 选择“抹掉所有内容和设置”,输入密码后按流程操作。
3. 系统将自动清除数据并重装当前版本macOS。
**三、常见问题与解决方案
问题1:恢复模式下无法连接Wi-Fi
原因:部分Mac需通过有线网络下载系统。
解决:使用网线连接路由器,或通过另一台Mac创建“互联网恢复”启动盘(需Type-C转接线)。
问题2:重置后激活锁提示
原因:未正确退出Apple ID或关闭“查找我的Mac”。
解决:联系原设备所有者提供账户密码,或携带购买凭证前往Apple Store解锁。
问题3:重置过程中断导致系统损坏
原因:断电或网络不稳定。
解决:重新进入恢复模式,使用“磁盘工具”修复硬盘后再次安装系统。
四、个人观点:重置并非万能方案
频繁重置Mac可能影响硬盘寿命(尤其是机械硬盘的老款机型),日常使用中,建议通过以下方式减少系统负担:
1、定期清理缓存文件(每月一次);
2、避免安装来源不明的插件或破解软件;
3、升级系统前确认软件兼容性(可访问开发者官网查询)。
若设备频繁卡顿或报错,优先尝试“安全模式”(开机时按住Shift)诊断问题,或联系Apple官方支持获取专业建议,重置应是最后手段,而非常规维护方式。
通过以上步骤,你可以安全、高效地完成Mac重置,务必严格遵循操作顺序,并在过程中保持设备供电稳定,如遇复杂问题,建议优先寻求官方技术支持,避免因操作失误导致数据损失。