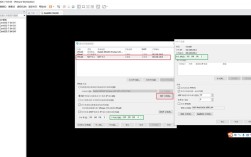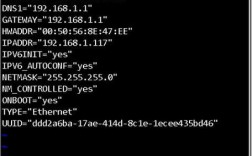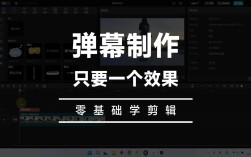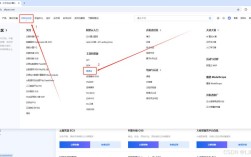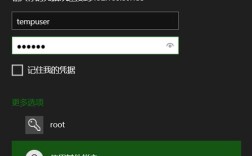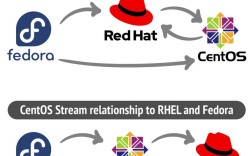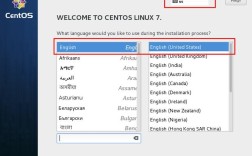打印机端口设置指南
在日常办公或家庭使用中,打印机连接问题常困扰用户,尤其是端口配置不当导致的打印失败,正确设置打印机端口不仅能提升设备兼容性,还能避免因驱动冲突引发的故障,以下是针对不同操作系统的详细操作指南,帮助用户快速解决问题。
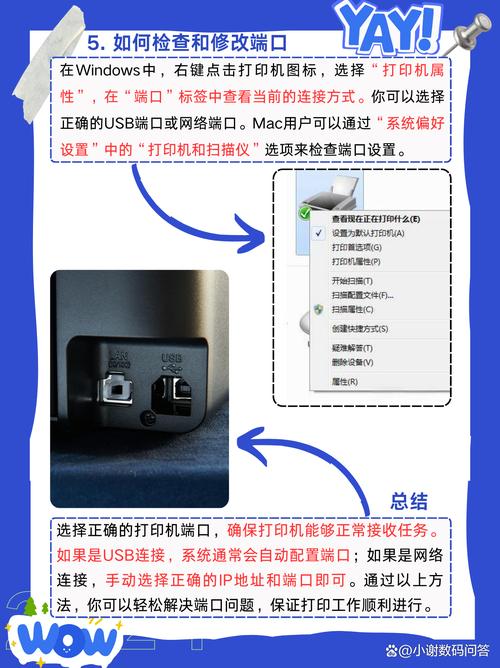
**一、端口设置前的准备工作
1、确认打印机类型
- 本地打印机(直接通过USB/并口连接电脑)需选择物理端口;
- 网络打印机(通过Wi-Fi或局域网共享)需配置IP地址或主机名。
2、检查驱动程序
安装与操作系统匹配的官方驱动,避免使用第三方来源的软件。
3、获取必要信息
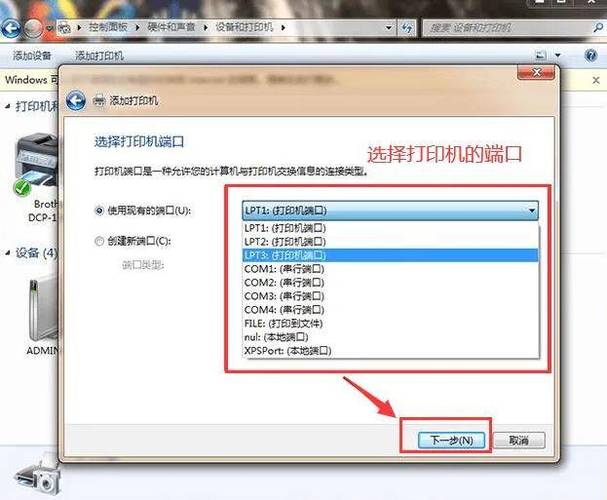
网络打印机需提前记录IP地址、子网掩码及默认网关(可在打印机控制面板的“网络设置”中查询)。
二、Windows系统端口设置步骤
1. 添加本地打印机端口
- 进入“控制面板” → “设备和打印机” → 右键点击目标打印机 → 选择“打印机属性”;
- 切换至“端口”选项卡 → 点击“添加端口”;
- 选择“Local Port”(本地端口) → 输入端口名称(如USB001) → 完成配置。
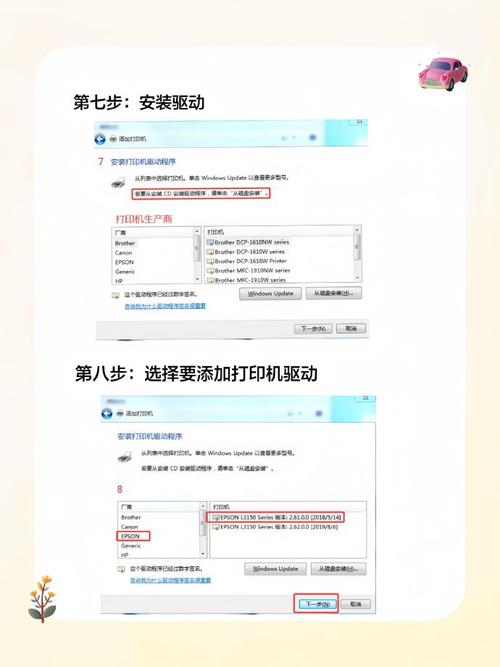
2. 配置网络打印机端口
- 在“端口”选项卡中点击“添加端口” → 选择“Standard TCP/IP Port”;
- 输入打印机IP地址 → 取消勾选“查询打印机并自动选择驱动程序” → 手动指定设备类型为“Generic Network Card”;
- 完成向导后,返回属性页面勾选新端口。
3. 验证端口状态
- 打印测试页:右键点击打印机 → 选择“打印机属性” → 点击“打印测试页”;
- 若失败,检查IP是否冲突或防火墙是否拦截打印服务(如spoolsv.exe)。
三、macOS系统端口设置方法
1. 添加USB打印机端口
- 连接打印机后,系统通常自动识别端口;
- 手动操作路径:“系统设置” → “打印机与扫描仪” → 点击“+”添加设备 → 选择USB接口的打印机。
2. 设置网络打印机
- 点击“+”添加打印机 → 选择“IP”标签;
- 协议选择“HP Jetdirect – Socket”(适用于多数品牌);
- 输入IP地址 → 名称可自定义 → 点击“添加”。
3. 故障排查
- 若无法连接,检查Mac与打印机是否处于同一网络;
- 终端输入ping [打印机IP]测试连通性。
**四、常见问题与解决方案
问题1:打印机显示“脱机”状态
- 原因:端口配置错误或网络中断;
- 解决:重新选择正确端口,或重启路由器/交换机。
问题2:打印任务卡在队列中
- 原因:驱动程序不兼容或端口冲突;
- 解决:清空打印队列(Windows:服务中重启Print Spooler;macOS:删除/var/spool/cups中的任务文件)。
问题3:共享打印机无法识别
- 原因:主机未开启共享权限;
- 解决:在主机端开启“文件和打印机共享”选项(Windows),或检查macOS的“共享”设置。
**五、提升端口稳定性的建议
1、固定IP地址
为网络打印机分配静态IP,避免DHCP分配变动导致连接中断。
2、定期更新驱动
访问打印机品牌官网下载最新驱动,适配系统升级后的兼容性。
3、简化网络环境
避免将打印机接入复杂企业级网络,优先使用独立子网段。
观点
打印机端口设置看似复杂,实则是逻辑清晰的技术操作,无论是个人用户还是企业IT管理员,掌握基础的端口配置技能都能显著减少外援依赖,建议在首次安装时做好记录,后续维护可节省大量时间,遇到问题时,优先从端口状态与网络环境入手排查,多数故障均可自行解决。