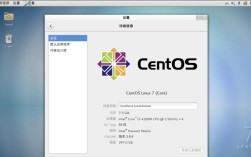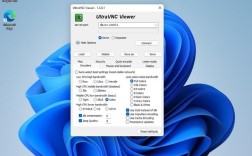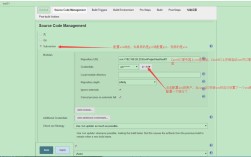固态硬盘如何安装
一、准备工作
1、选择合适的固态硬盘(SSD):根据主板接口类型选择适合的SSD,如SATA、mSATA或M.2接口,确保SSD容量符合需求。

2、备份数据:安装前务必备份所有重要数据,以防万一。
3、准备工具:十字螺丝刀、散热片(可选,但推荐用于高性能SSD)。
4、安全措施:断开电源,拔掉所有电缆,包括电源线和数据线,如果是笔记本电脑,还需取下电池。
二、台式电脑固态硬盘安装
1. 确定接口类型
SATA接口:大多数台式机和笔记本都支持。
mSATA接口:较少见,主要用于某些老款笔记本。

M.2接口:新型主板和笔记本常用,传输速度更快。
2. 安装SATA接口SSD
断电并打开机箱:断开所有电源,打开电脑机箱侧板。
找到SATA接口:在主板上找到SATA接口,通常标记为“SATA1”、“SATA2”等。
连接数据线和电源线:将SATA数据线一端插入主板接口,另一端插入SSD;将电源线的SATA插头插入SSD的电源接口。
固定SSD:使用螺丝将SSD固定在机箱的硬盘位上。
检查并关闭机箱:确认连接无误后,关闭机箱侧板。
3. 安装M.2接口SSD
找到M.2插槽:在主板上找到M.2插槽,通常靠近CPU。
插入SSD:将M.2 SSD以45°角插入插槽,然后轻轻按下使其与插槽接触良好。
固定SSD:使用螺丝将SSD固定在主板上。
4. BIOS设置
进入BIOS:开机时按Del键或其他指定键进入BIOS设置界面。
开启AHCI模式:在“高级”菜单中找到“磁盘模式”,选择AHCI模式并保存退出。
启动顺序调整:如果需要从SSD启动,将SSD设置为第一启动项。
三、笔记本电脑固态硬盘安装
1. 替换原有硬盘
拆卸笔记本底盖:使用螺丝刀拧开笔记本底部的螺丝,取下底盖。
定位硬盘位置:找到原有的机械硬盘位置,通常有固定的螺丝和连接线。
替换为SSD:取下原硬盘,将SSD装入硬盘槽,并重新连接数据线和电源线。
固定并装回底盖:使用螺丝固定SSD,装回底盖并拧紧所有螺丝。
2. 利用光驱位加装SSD
拆卸光驱:若笔记本带有光驱,可将其拆卸。
安装光驱支架:将SSD安装在光驱支架上,并固定好。
插入光驱位:将装有SSD的光驱支架插入笔记本的光驱位,固定好。
四、系统安装与配置
1、安装操作系统:使用U盘或光盘启动,安装操作系统到SSD上。
2、系统迁移:如果之前有系统,可以使用系统迁移工具将数据克隆到SSD。
3、格式化与分区:如果新装系统,需在安装过程中对SSD进行格式化和分区。
4、4K对齐:对于SSD来说,4k对齐可以提高性能和寿命,在安装系统时选择“MBR分区形式”,并在分区时勾选“SSD对齐到4KB”。
5、安装驱动与更新:安装必要的驱动程序和系统更新,确保系统稳定运行。
6、测试与优化:使用软件测试读写速度,优化SSD性能。
7、恢复数据:将备份的数据恢复到系统中。
五、注意事项
1、静电防护:操作前请释放静电,避免损坏电子元件。
2、散热问题:高性能SSD可能需要额外散热措施,如安装散热片。
3、兼容性检查:确保SSD与主板兼容,特别是M.2接口的SSD要注意接口类型和协议版本。
4、定期备份:即使安装了SSD,也建议定期备份重要数据以防不测。
5、固件更新:定期检查并更新SSD固件,以获得最佳性能和稳定性。
六、常见问题解答(FAQs)
Q1: 固态硬盘无法被识别怎么办?
A1: 如果固态硬盘无法被识别,首先检查SATA或M.2接口是否正确连接,以及电源线是否稳固连接,进入BIOS检查是否能检测到硬盘,如果仍然无法识别,尝试更换硬盘或联系硬件制造商的技术支持。
Q2: 如何在BIOS中开启AHCI模式?
A2: 重启电脑时按Del键(或其他指定键)进入BIOS设置界面,使用方向键导航到“高级”菜单,找到“磁盘模式”或类似选项,将模式更改为AHCI,然后按F10保存并退出,如果无法找到该选项,请参考主板说明书或联系主板制造商寻求帮助。