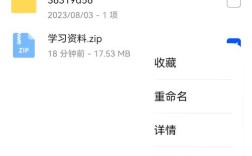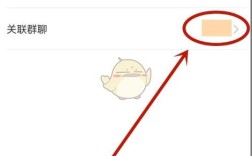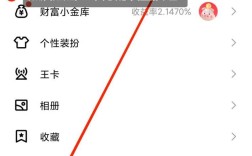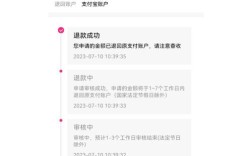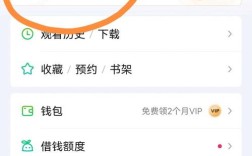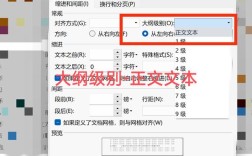在WPS中插入图片是一个常见且重要的操作,无论是在WPS表格、WPS文字还是WPS演示中,都能通过简单的几步完成,本文将详细介绍在WPS中插入图片的步骤和技巧,并附上相关FAQs以解答常见问题。
一、在WPS表格中插入图片
1、打开WPS表格:启动WPS Office并打开需要编辑的表格文件。

2、插入图片:
在菜单栏或工具栏中找到“插入”选项。
点击“插入”后,选择“图片”选项。
浏览并选择你想要插入的图片文件,然后点击“插入”或“打开”。
3、调整图片位置:
插入后,可以拖动图片来调整其位置,使其放置在表格中合适的位置。
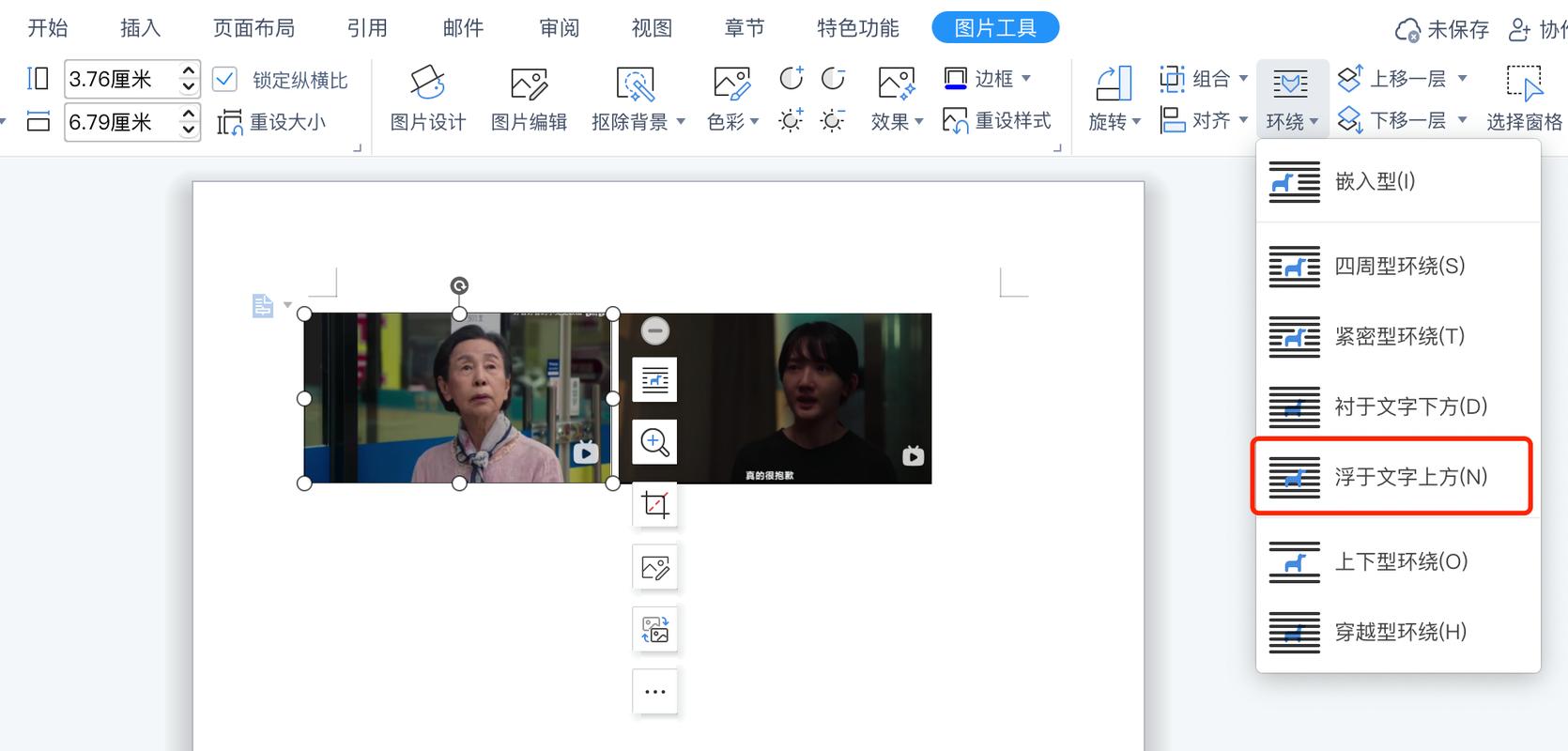
4、实现图片自适应大小的方法:
手动调整图片大小:单击插入的图片,确保它被选中,此时会显示出图片的调整控制点,在图片的边框上会出现调整控制点(小圆圈或小方框),你可以用鼠标拖动这些控制点来调整图片的大小,按住Shift键可以保持图片的比例不变,防止变形。
使用单元格大小调整图片:如果你希望图片大小适应单元格的大小,可以先将图片插入到单元格中,调整单元格的行高和列宽,图片会自动调整以适应单元格的大小,可以通过拖动行列边界或者在“格式”菜单中选择“行高”和“列宽”来调整。
使用公式调整图片大小:在一些情况下,你可能需要通过公式来实现更精确的图片大小调整,如果你希望图片的宽度为单元格宽度的一半,可以输入类似于=A1/2的公式(假设A1是包含单元格宽度的单元格)。
5、高级设置和调整:
图片格式选项:可以右键点击图片,选择“图片格式”或类似选项,以打开高级调整界面。
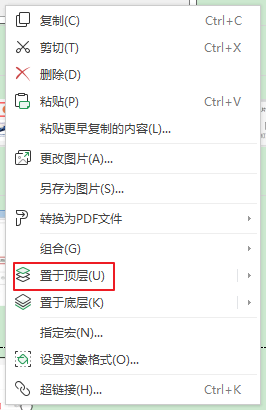
锚定选项:你可以选择将图片锚定到单元格、页面或文本,这会影响图片随着单元格大小和内容的变化而自动调整大小的方式。
图片边框和阴影:可以添加边框、调整阴影等效果,以使图片在表格中更加突出和专业。
6、注意事项:
保留图片比例:为了避免图片变形,始终尝试保持图片的原始比例,或者使用按比例调整的方法。
文件大小:插入大尺寸或高分辨率的图片可能会增加文件大小,影响表格的加载速度和存储需求。
兼容性:确认在与他人分享表格时,他们的软件能够正确显示和处理插入的图片。
二、在WPS文字中插入图片
1、打开WPS文字文档:启动WPS文字并打开需要编辑的文档。
2、插入图片:
点击上方菜单栏中的“插入”,选择“图片”。
在弹窗中可以选择本地图片、网络图片、扫描仪、手机传图等,点击本地图片,选择图片路径并插入图片。
3、调整图片大小和布局:
我们可以拖动图片调整大小。
在图片右侧布局选项中可以设置图片布局,例如设置为文字环绕型,这样图片就会被文字环绕。
4、裁剪图片:
裁剪图片可以裁剪所选图片区域,有按形状裁剪和按比例裁剪,在此选择按形状裁剪成椭圆形,图片就会被裁剪成椭圆形了。
5、添加图片说明:
点击“插入”下的“文本框”,出现一个“+”符号,按住这个“+”拖动出一个所需要的矩形。
在矩形内输入文字,或复制粘贴文字,全选——选字体、字号,居中,再选“布局选项”——“文字环绕”——“四周型”,如果说明文字较多,有多行,还要设置行距。
同时点击Shift+图片和下面的文字说明,点击“组合”,微调,即完成插图。
6、注意事项:
由于软件可能不够成熟,加入的图片和文字往往会移位,所以最好把所有插入的图、文组合在一起,并转为PDF格式。
三、在WPS演示中插入图片
虽然原文没有直接提供WPS演示中插入图片的具体步骤,但根据WPS Office的通用性,我们可以推测其步骤与WPS文字和WPS表格相似,你可以在WPS演示的“插入”菜单中找到“图片”选项,然后按照提示选择并插入图片,之后,你可以使用工具栏中的工具来调整图片的大小、位置和样式。
四、相关FAQs
Q1: WPS中如何调整插入图片的大小?
A1: 在WPS中调整插入图片的大小非常简单,确保图片已被选中,你可以拖动图片边框上的调整控制点来改变其大小,按住Shift键可以保持图片的比例不变,避免图片变形,在某些情况下,你还可以通过输入公式来精确调整图片的大小。
Q2: WPS中如何设置图片的文字环绕方式?
A2: 在WPS中设置图片的文字环绕方式同样简单,确保图片已被选中,在图片右侧的布局选项中,你可以看到多种文字环绕方式供你选择,如“嵌入型”、“四周型”、“紧密型”等,选择你需要的环绕方式即可,选择“四周型”后,图片就会被文字环绕。
无论是在WPS表格、WPS文字还是WPS演示中插入图片,都可以通过简单的几步完成,WPS还提供了丰富的调整和设置选项,让你能够根据自己的需求对图片进行精细的控制,希望以上内容能够帮助你更好地在WPS中使用图片。