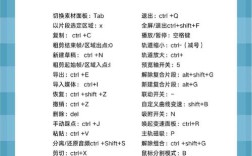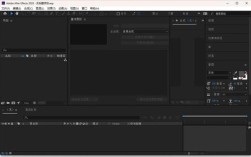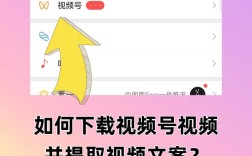在Adobe Premiere Pro(简称PR)中添加字幕有多种方法,每种方法都有其独特的优势和适用场景,下面将详细介绍几种常见的字幕添加方式:
1、使用旧版标题
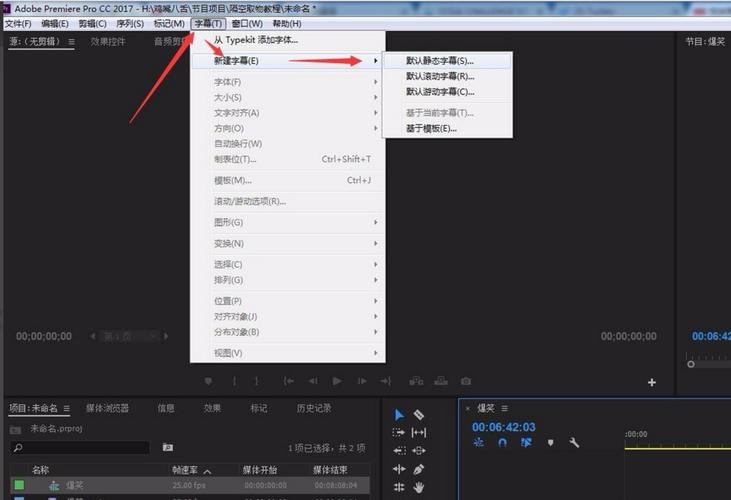
步骤:点击菜单栏中的“文件”→“新建”→“旧版标题”,在弹出的对话框中输入字幕名称,点击确定,在文本框中输入文字内容,并调整字体、大小、颜色等属性,还可以添加描边、发光、投影等特效,完成后关闭对话框,并将生成的字幕拖入时间轴面板。
优点:功能齐全,支持多种文字效果和动画。
缺点:操作相对繁琐,不适合快速编辑。
2、开放式字幕
步骤:点击菜单栏中的“文件”→“新建”→“字幕”,选择“开放式字幕”,在项目面板上双击该字幕进入编辑状态,输入文字并调整基本属性,调整结束后,切换到项目面板,将字幕拖到视频轨道上,与视频片段对齐。
优点:操作简单,适合初学者快速上手。
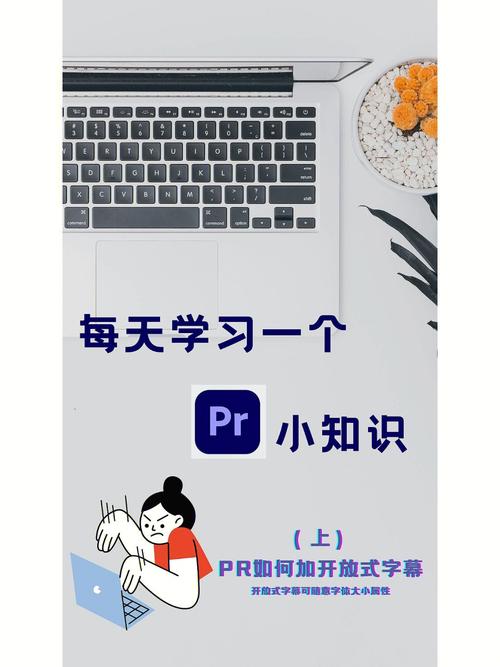
缺点:功能相对有限,不支持复杂的文字效果和动画。
3、使用文字工具
步骤:在工具面板上选择文字工具按钮,直接在节目面板上点击并输入文字,在基本图形面板下,可以调整文字的字体、位置、大小、颜色等属性,以及添加描边、投影等效果,结果直接显示在节目面板上,所见即所得。
优点:直观易用,适合快速编辑和实时预览。
缺点:对于复杂动画和效果的支持可能不如旧版标题。
4、利用外置软件(如雷特字幕)
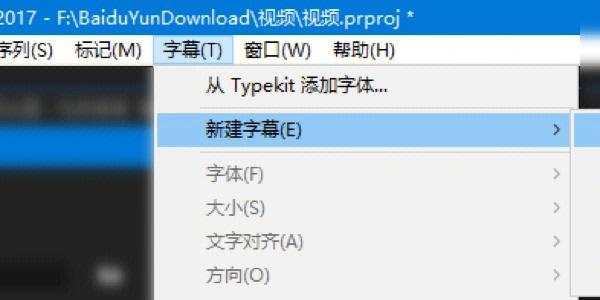
步骤:准备好文稿,并在桌面新建一个文本文档输入所需字幕,每句话做一次换行,下载安装雷特插件,打开软件后选择模板库中的合适模板,将图层拖入轨道并双击修改,导入文本文档进行适配,最后将生成的字幕文件导入PR中使用。
优点:提供丰富的模板和设计功能,适用于需要高质量字幕效果的场景。
缺点:需要额外的软件支持,且操作相对复杂。
5、批量加字幕
方法一:使用网易见外工作台
步骤:将视频上传至网易见外工作台,系统会自动识别语音并生成字幕,下载生成的SRT字幕文件,并在PR中导入该文件即可。
优点:自动化程度高,适合大量视频字幕处理。
缺点:可能需要一定的网络连接和等待时间。
方法二:使用Arctime
步骤:安装Arctime软件,打开视频文件并加载音频波形图,根据波形图手动输入或自动识别字幕内容,并导出为ASS格式字幕文件,在PR中导入ASS字幕文件并进行微调。
优点:支持精确的时间码对齐和多轨字幕编辑。
缺点:需要额外的软件支持和一定的学习成本。
6、其他技巧
调整字幕样式:在PR中可以通过选择多个字幕文件并右键点击选择“统一调整字幕效果”来批量修改字幕样式。
使用快捷键:掌握一些常用的PR快捷键可以提高编辑效率,如Ctrl+C复制、Ctrl+V粘贴、Ctrl+Z撤销等。
导出媒体文件:完成字幕添加后,记得导出媒体文件以查看最终效果。
相关问答FAQs:
Q1: PR如何给画面添加字幕?
A1: PR给画面添加字幕的方法主要有以下几种:
1、使用旧版通过菜单栏中的“文件”→“新建”→“旧版标题”创建字幕,输入文字并调整属性后拖入时间轴面板。
2、开放式字幕:通过“文件”→“新建”→“字幕”选择开放式字幕,输入文字并调整属性后拖入视频轨道。
3、使用文字工具:直接在节目面板上点击并输入文字,通过基本图形面板调整属性。
4、利用外置软件(如雷特字幕):准备好文稿后使用外置软件生成字幕文件,再导入PR中使用。
5、批量加字幕:使用网易见外工作台或Arctime等软件自动识别语音并生成字幕文件,导入PR中进行微调。
具体选择哪种方法取决于个人需求和习惯。
Q2: PR如何设置10分钟自动保存一次?
A2: 在PR中设置自动保存时间的步骤如下:
1、打开PR软件,进入首选项设置界面(通常可以通过菜单栏中的“编辑”→“首选项”→“常规”找到)。
2、在常规设置中找到“自动保存”选项,勾选它。
3、在“自动保存间隔”字段中输入所需的时间间隔(如10分钟),然后点击“确定”保存设置。
不同版本的PR可能在界面布局和选项名称上有所不同,但大致步骤相似,如果无法找到相关选项,建议查阅PR的官方文档或在线教程以获取更详细的指导。