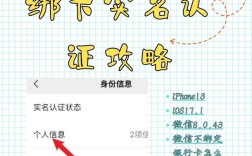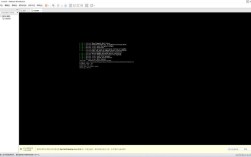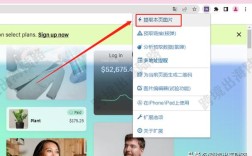更换电脑桌面壁纸是一项简单而有趣的操作,可以个性化我们的电脑界面,使其更加美观和符合个人喜好,以下是详细的步骤和方法:
一、在Windows系统中更换桌面壁纸
1、使用系统自带图片
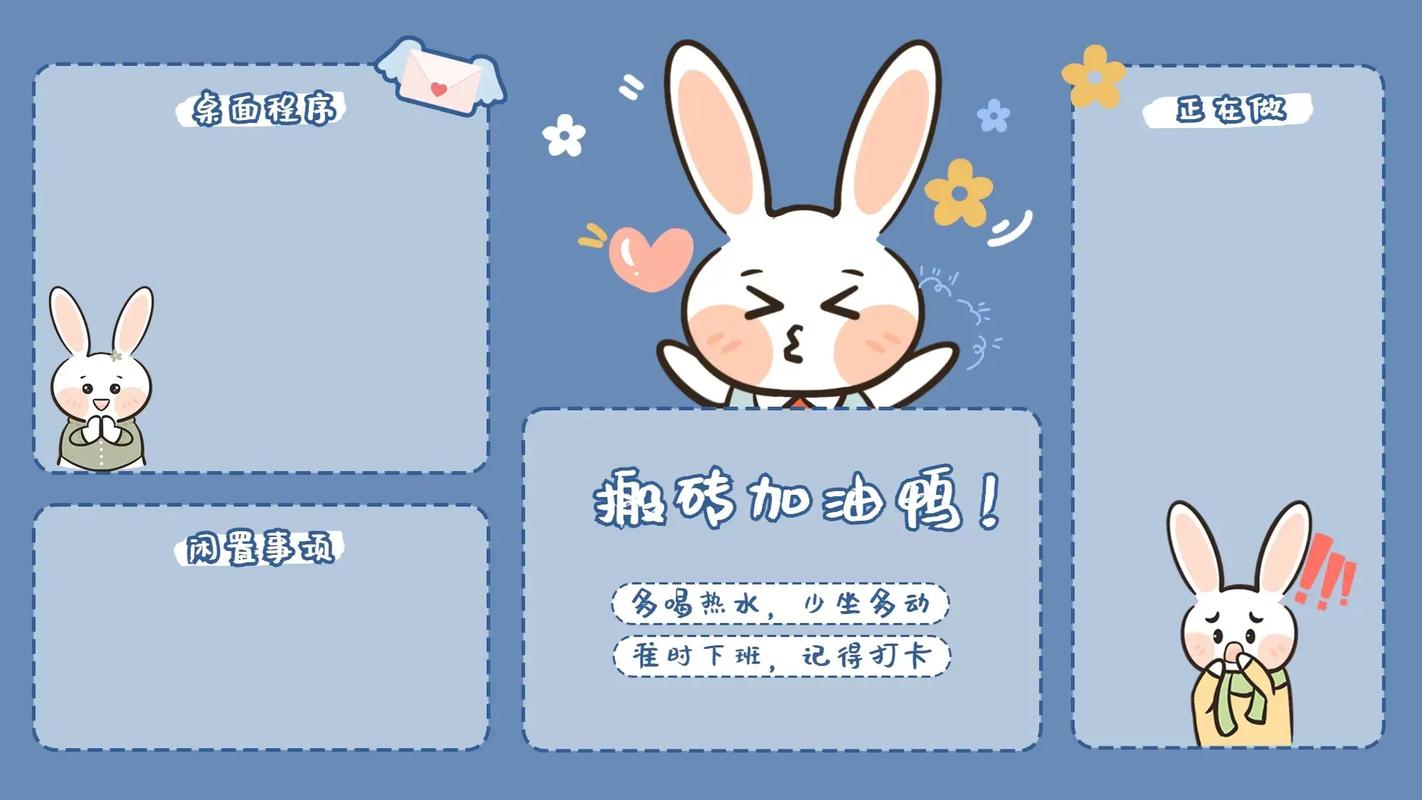
在桌面空白区域右键点击鼠标,选择“个性化”。
进入“背景”选项卡,在“选择您的桌面背景”下,选择系统提供的图片。
点击“更改桌面背景”即可应用。
2、使用个人图片
同样,在“个性化”中选择“背景”选项卡,在“选择您的桌面背景”下,点击“浏览”并选择您个人喜欢的图片文件夹。
选择您想要的图片并点击“更改桌面背景”。
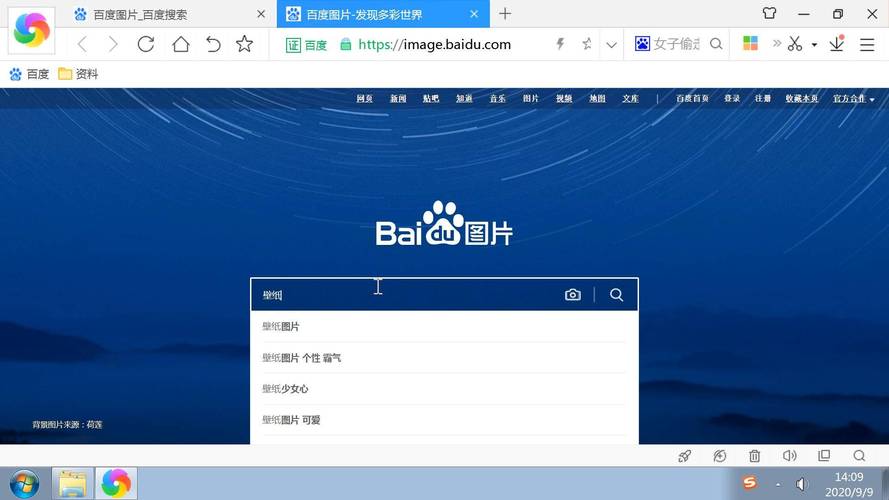
3、使用在线壁纸
在浏览器中找到您喜欢的在线壁纸网站,如Unsplash、Pexels等,下载您喜欢的图片到本地。
回到“个性化”中的“背景”选项卡,点击“浏览”选择壁纸图片。
4、设置壁纸切换时间
在“个性化”中点击“背景”选项卡。
“更改桌面背景”选择“每日更换图片”。
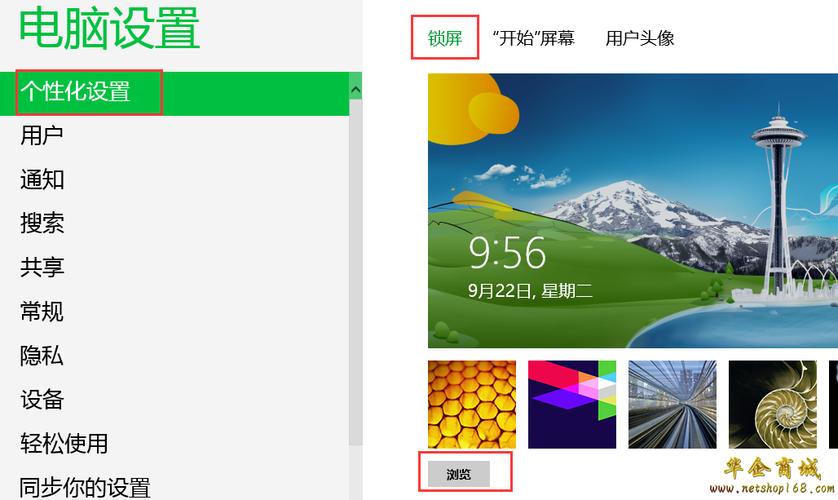
5、壁纸适应方式
在“个性化”中点击“背景”选项卡。
在“选择您的桌面背景”下方,选择壁纸的适应方式,如填充、平铺等。
二、在macOS系统中更换桌面壁纸
1、使用系统自带图片
进入“系统偏好设置”,点击“桌面与屏幕保护程序”。
左侧选择想要更改的桌面,右侧选择系统提供的图片,选择一张并关闭窗口即可进行更换桌面壁纸。
2、使用在线壁纸
打开浏览器,通过在线壁纸网站,下载喜欢的壁纸到本地。
在“系统偏好设置”中点击“桌面与屏幕保护程序”,选择您下载的壁纸。
3、设置壁纸切换时间
在“系统偏好设置”中点击“桌面与屏幕保护程序”。
在左下角勾选“更换图片”,设置时间间隔。
4、壁纸适应方式
在“系统偏好设置”中点击“桌面与屏幕保护程序”。
在右下角选择适应方式,如填充屏幕或调整大小以适应屏幕。
三、使用第三方软件更换壁纸
除了系统自带的功能,还可以使用一些第三方软件来设置动态壁纸或更丰富的个性化选项。
1、Wallpaper Engine(适用于Windows和Mac)
这是一个在Steam上销售的应用,用户可以创建和分享动态壁纸。
安装后,可以在软件中浏览和下载各种动态壁纸,选择自己喜欢的进行设置。
2、DeskScapes(适用于Windows)
这个应用允许用户使用动态壁纸,并提供多种特效。
下载并安装DeskScapes后,可以根据软件说明选择和设置动态壁纸。
四、保持桌面整洁的建议
虽然美丽的壁纸可以提升桌面的美观,但过多的桌面图标可能会让桌面显得杂乱无章,以下是一些保持桌面整洁的建议:
1、分类文件夹:将文件和快捷方式分类放入文件夹,减少桌面图标数量。
2、定期清理:定期检查桌面,删除不再需要的文件和快捷方式。
3、使用任务栏或Dock:将常用程序固定在任务栏或Dock上,减少桌面图标的使用。
通过以上方法,可以轻松更换电脑桌面壁纸,让每一次开机都成为一次愉快的视觉体验,无论是使用系统自带功能还是第三方软件,都能够找到适合自己的方式来改变电脑壁纸。