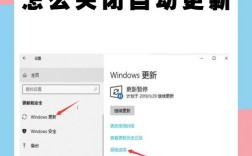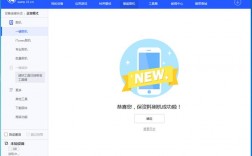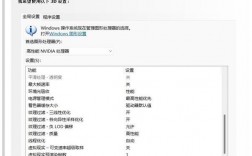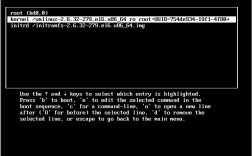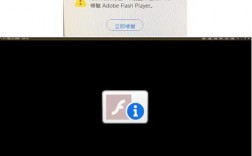BIOS更新指南
BIOS(Basic Input/Output System)即基本输入输出系统,是计算机中最基础而又最重要的程序,它负责初始化硬件、自检以及引导操作系统等功能,定期更新BIOS可以修复漏洞、提升性能和增加新功能,下面将详细介绍如何在Windows环境下更新BIOS。
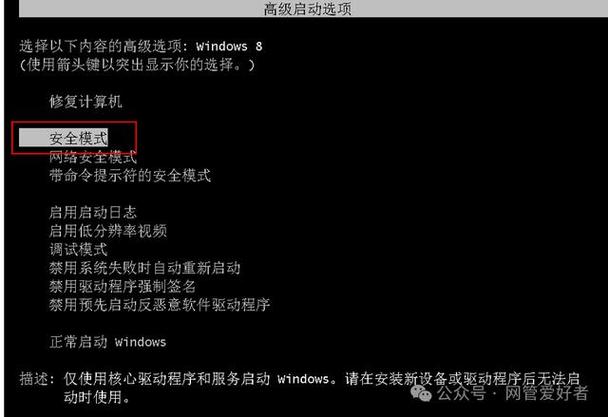
一、更新BIOS的重要性
1、修复漏洞:定期更新BIOS可以修复已知的安全漏洞,防止恶意攻击。
2、提升性能:新版本的BIOS通常包含性能优化,可以提高系统的稳定性和速度。
3、增加功能:更新BIOS可能会添加对新硬件的支持,提升系统的兼容性。
4、改进用户体验:新版本的BIOS通常会改进用户界面和操作体验,使用户操作更加便捷。
二、更新BIOS的注意事项
1、确认主板型号:在更新BIOS之前,首先要确认自己的主板型号,确保下载正确的BIOS文件。
2、备份重要数据:虽然更新BIOS一般不会影响到硬盘数据,但为了防止意外情况发生,建议提前备份重要数据。
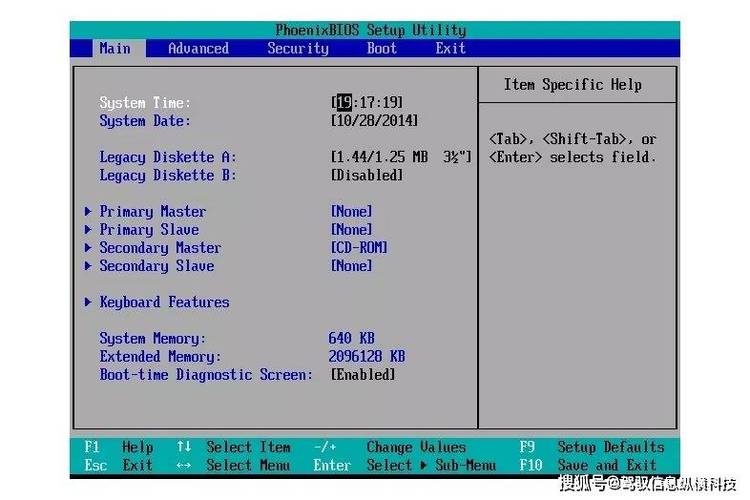
3、保持稳定电源:BIOS更新过程中不能断电,否则可能会导致主板损坏,确保笔记本电脑接上电源适配器,台式电脑接上电源线。
4、下载正确文件:从官方网站下载对应的BIOS更新文件,避免使用第三方网站提供的未经验证的文件。
5、不随意清除设置:更新BIOS后,一些自定义设置可能会被还原为默认值,建议提前记录重要设置。
6、小心操作:更新BIOS存在一定风险,如果不确定可以寻求专业人士的帮助。
三、更新方法详述
方法一:通过Windows环境更新BIOS(以华硕主板为例)
1、下载并安装MyASUS软件
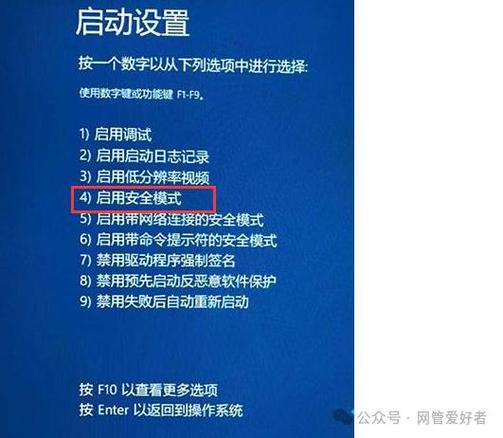
前往华硕官网,下载并安装MyASUS软件,如果电脑预装了MyASUS,可以直接打开。
打开MyASUS,进入“用户服务”>“Live Update”,检查是否有最新的BIOS更新。
2、下载并运行BIOS更新文件
如果有可用更新,点击“下载”按钮,将BIOS文件保存到本地。
下载完成后,双击BIOS文件,选择“以管理员身份运行”。
阅读并同意许可协议,然后点击“下一步”继续。
按照提示完成安装过程,期间电脑可能会自动重启几次,请耐心等待。
方法二:通过UEFI/BIOS界面更新BIOS(以微星主板为例)
1、下载BIOS文件
访问主板制造商的官方网站,根据主板型号下载最新的BIOS文件。
将下载的BIOS文件解压到一个FAT32格式的U盘中,确保U盘根目录下只包含BIOS文件。
2、进入BIOS设置
重启电脑,在启动时按下Del键(对于某些主板可能是F2或F10键)进入BIOS设置界面。
在BIOS设置界面中,找到“MFLASH”选项,选择从U盘更新BIOS。
确认选择后,按照屏幕上的提示进行操作,等待BIOS更新完成。
方法三:利用厂商专用工具更新BIOS(以戴尔电脑为例)
1、下载并安装更新工具
前往戴尔官网,根据电脑型号下载相应的BIOS更新工具和BIOS文件。
解压下载的文件,运行更新工具,并根据提示完成安装。
2、运行更新工具
打开开始菜单,找到刚刚安装的BIOS更新工具,右键点击并选择“以管理员身份运行”。
按照工具界面上的指示进行操作,通常包括选择BIOS文件、验证当前BIOS版本等步骤。
确认无误后,点击“开始更新”,等待更新过程完成。
四、更新后的检查工作
1、重启电脑:更新完成后,电脑会自动重启,请检查是否能够正常进入操作系统。
2、检查BIOS版本:再次进入BIOS设置界面,确认BIOS版本已经更新到最新版本。
3、恢复设置:如果之前有修改过BIOS设置,记得重新调整回原来的状态。
4、测试稳定性:进入操作系统后,进行简单的稳定性测试,确保系统运行正常。
五、常见问题及解决方法
1、更新失败怎么办?
如果更新过程中出现错误导致无法启动,可以尝试使用应急磁盘或USB恢复盘启动系统,然后重新尝试更新。
如果仍然无法解决,请联系专业技术支持人员寻求帮助。
2、更新后出现问题怎么办?
如果更新后遇到新的问题,可以尝试恢复之前的BIOS版本或者联系主板制造商获取技术支持。
也可以尝试重置BIOS设置到默认值,看看是否能解决问题。
更新BIOS是一项需要谨慎操作的任务,正确的方法和注意事项可以帮助你顺利完成更新过程,无论是通过Windows环境还是BIOS界面进行更新,都需要确保电源稳定并且下载正确的文件,如果在更新过程中遇到任何问题,及时查阅官方文档或寻求专业技术支持是非常重要的,希望这篇指南能够帮助你更好地理解和掌握BIOS更新的方法。