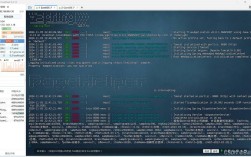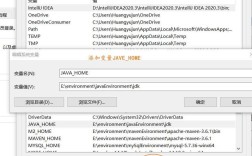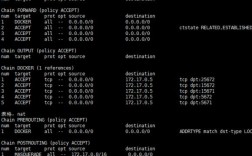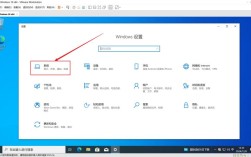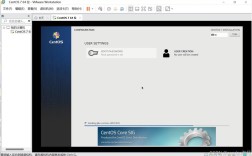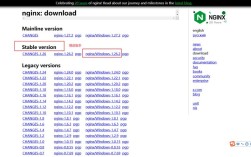如何安装JDK
Java开发工具包(Java Development Kit,简称JDK)是用于开发Java应用程序的核心工具包,它包括Java编译器、运行时环境(JRE)、调试器以及其他必要的工具和库,本文将详细介绍如何在Windows、macOS和Linux操作系统上安装JDK,并提供相关的配置步骤,确保一切正常工作。
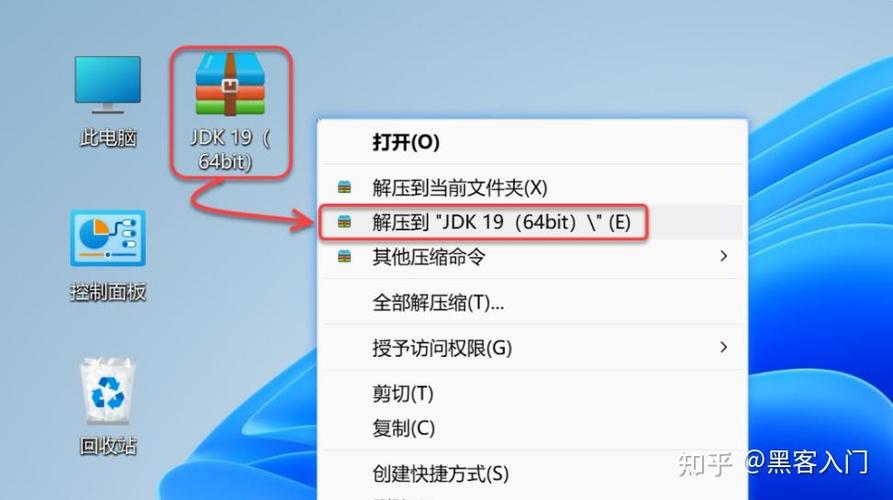
下载JDK
访问Oracle官方网站或其他可靠的来源下载最新版本的JDK,以下是详细的下载步骤:
2.1 访问Oracle官网
打开浏览器,访问[Oracle JDK下载页面](https://www.oracle.com/java/technologies/javasejdk13downloads.html)。
2.2 选择合适的版本
根据你的操作系统(Windows, macOS, Linux),选择相应的JDK版本,通常情况下,推荐下载最新的稳定版本。
2.3 接受许可协议
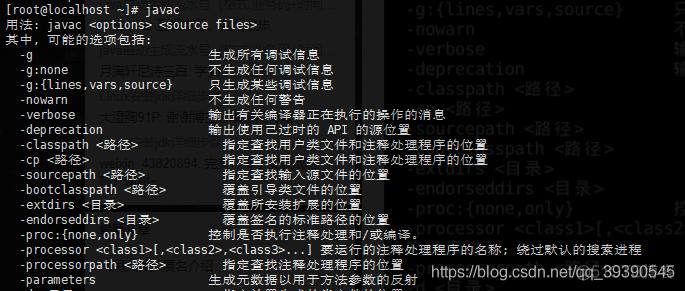
阅读并接受Oracle的许可协议,如果你同意条款,请点击“Accept License Agreement”按钮。
2.4 下载JDK
选择适合你操作系统的安装文件进行下载,对于Windows用户,通常是.exe或.msi文件;对于macOS用户,通常是.dmg文件;对于Linux用户,通常是.tar.gz文件。
安装JDK
3.1 Windows系统
3.1.1 双击安装文件
找到下载的.exe或.msi文件,双击以启动安装程序。
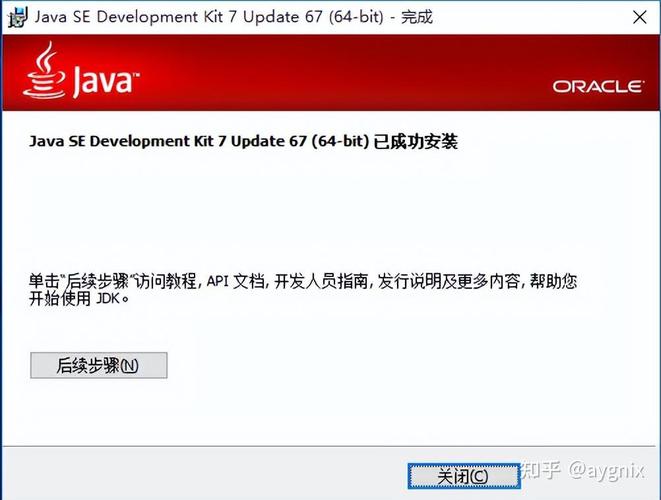
3.1.2 选择安装类型
你可以选择标准安装或自定义安装,标准安装会自动设置所有选项,而自定义安装允许你选择安装路径和其他选项。
3.1.3 选择安装路径
如果你选择了自定义安装,可以在此步骤中指定JDK的安装路径,建议使用默认路径,除非你有特殊需求。
3.1.4 完成安装
按照提示完成安装过程,安装完成后,你可能需要重启计算机。
3.1.5 验证安装
打开命令提示符(按Win + R,输入cmd,然后按Enter),输入以下命令来验证JDK是否安装成功:
- java version
- javac version
如果安装成功,你会看到类似以下的输出:
- java version "17.0.1" 20211019 LTS
- Java(TM) SE Runtime Environment (build 17.0.1+12LTS39)
- Java HotSpot(TM) 64Bit Server VM (build 17.0.1+12LTS39, mixed mode, sharing)
- javac 17.0.1
3.2 macOS系统
3.2.1 打开下载的.dmg文件
找到下载的.dmg文件,双击以挂载磁盘映像。
3.2.2 拖动图标
将JDK图标拖动到“Applications”文件夹中。
3.2.3 安装完成
磁盘映像会自动卸载,安装完成后,你可以在“Applications”文件夹中找到JDK。
3.2.4 验证安装
打开终端(Terminal),输入以下命令来验证JDK是否安装成功:
- java version
- javac version
如果安装成功,你会看到类似的输出。
3.3 Linux系统
3.3.1 解压下载的.tar.gz文件
打开终端,导航到下载目录,使用以下命令解压文件:
- tar xvf jdk<version>linuxx64_bin.tar.gz
其中<version>是你下载的JDK版本号。
3.3.2 移动JDK到合适的位置
使用以下命令将解压后的JDK文件夹移动到合适的位置,usr/lib/jvm:
- sudo mv jdk<version> /usr/lib/jvm/
3.3.3 更新系统变量
编辑~/.bashrc或~/.profile文件,添加以下内容:
- export JAVA_HOME=/usr/lib/jvm/jdk<version>
- export PATH=$JAVA_HOME/bin:$PATH
保存文件后,运行以下命令使更改生效:
- source ~/.bashrc
3.3.4 验证安装
输入以下命令来验证JDK是否安装成功:
- java version
- javac version
如果安装成功,你会看到类似的输出。
配置环境变量
正确配置环境变量对于Java开发非常重要,以下是针对不同操作系统的配置方法。
4.1 Windows系统
右键点击“此电脑”,选择“属性”,然后点击“高级系统设置”,在“系统属性”窗口中,点击“环境变量”按钮,在“系统变量”部分,点击“新建”按钮,变量名:JAVA_HOME变量值:JDK的安装路径(C:\Program Files\Java\jdk17.0.1)在“系统变量”部分,找到Path变量,点击“编辑”按钮,添加一个新的条目:%JAVA_HOME%\bin验证配置:关闭所有命令提示符窗口,重新打开一个新窗口,输入java version和javac version来验证配置是否成功。
4.2 macOS系统
打开终端(Terminal),编辑~/.bash_profile或~/.zshrc文件:nano ~/.bash_profile添加以下内容:
- export JAVA_HOME=/Library/Java/JavaVirtualMachines/jdk17.0.1.jdk/Contents/Home
- export PATH=$JAVA_HOME/bin:$PATH
使更改生效:source ~/.bash_profile验证配置:输入java version和javac version来验证配置是否成功。
4.3 Linux系统
打开终端(Terminal),编辑~/.bashrc或~/.profile文件:nano ~/.bashrc添加以下内容:
- export JAVA_HOME=/usr/lib/jvm/jdk<version>
- export PATH=$JAVA_HOME/bin:$PATH
使更改生效:source ~/.bashrc验证配置:输入java version和javac version来验证配置是否成功。
安装IDE(可选)
虽然你可以使用命令行工具来编写和运行Java程序,但使用集成开发环境(Integrated Development Environment, IDE)可以使开发过程更加高效,以下是一些常用的Java IDE:IntelliJ ideaEclipseNetBeansBlueJ这些IDE都提供了丰富的功能,如代码自动补全、调试器、图形化界面等,可以帮助你更高效地进行Java开发,根据你的喜好选择一个IDE进行安装。
通过以上步骤,你已经成功地在不同的操作系统上安装了JDK,并配置了环境变量,你可以开始编写和运行Java程序了,为了帮助大家更好地理解和应用,这里提供两个常见问题及其解答。
6.1 常见问题及解答(FAQs)
Q1: 如果安装过程中出现错误提示“无法创建目录”,该如何解决?A1: 这个错误通常是由于权限问题导致的,你可以尝试以下几种解决方法:以管理员身份运行安装程序(Windows),使用sudo命令提升权限(Linux和macOS),检查目标目录是否存在,如果不存在则手动创建,检查是否有足够的磁盘空间。Q2: 如何切换不同的JDK版本?A2: 你可以通过修改JAVA_HOME环境变量来切换不同的JDK版本,以下是具体步骤:找到你想使用的JDK版本的安装路径,修改相应的配置文件(Windows上的系统属性,macOS和Linux上的~/.bashrc或~/.profile文件),更新JAVA_HOME变量值为新的JDK路径,保存文件并使更改生效(Windows上需要重新打开命令提示符,macOS和Linux上需要执行source命令),验证新的JDK版本是否生效(使用java version命令),通过以上步骤,你可以轻松地在不同操作系统上安装和配置JDK,为Java编程做好准备,希望本文对你有所帮助!