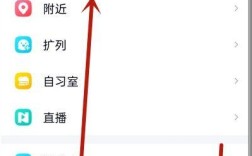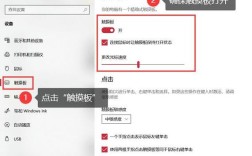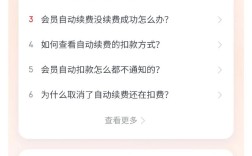关闭电脑自动更新可以采取多种方法,具体取决于操作系统版本和用户的具体需求,以下是几种常见的方法及其详细步骤:
1、通过Windows设置关闭
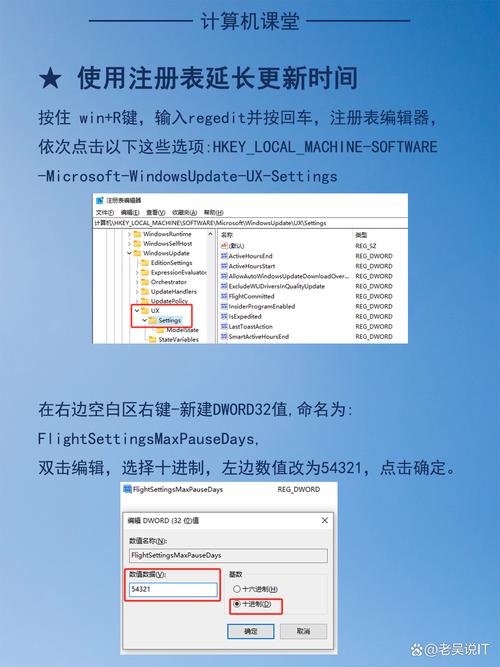
打开设置页面:按Win+I键打开Windows设置页面。
选择更新选项:单击“更新和安全”>“Windows更新”,然后在右侧详情页中选择“暂停更新7天”选项即可在此后7天内关闭Windows更新,如果需要更长时间的暂停,可以选择“高级选项”进行设置。
2、通过组策略编辑器关闭
打开组策略编辑器:按Win+R输入gpedit.msc并按Enter键打开本地组策略编辑器,此方法适用于Windows 10专业版及以上版本。
配置自动更新:导航至“计算机设置”>“管理模板”>“Windows组件”>“Windows更新”,双击“配置自动更新”选项,然后选择“已禁用”以彻底禁用Windows更新。
3、通过注册表编辑器关闭
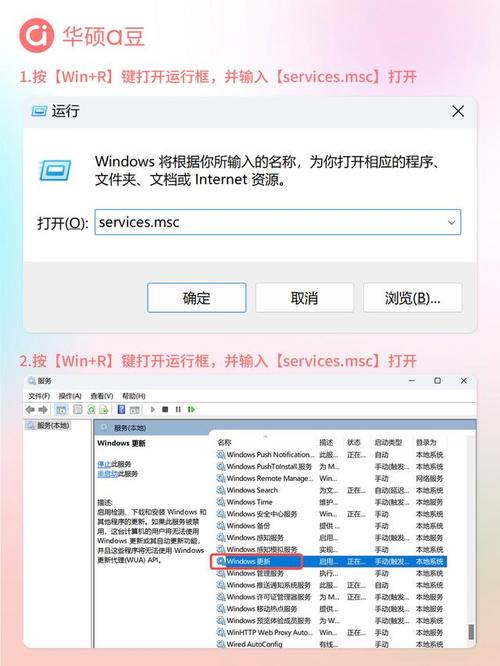
打开注册表编辑器:按Win+R输入regedit并按Enter键打开注册表编辑器。
修改注册表项:导航至HKEY_LOCAL_MACHINE\SOFTWARE\Policies\Microsoft\Windows\WindowsUpdate路径,右键单击Windows文件夹,选择“新建”>“项”,命名为“WindowsUpdate”,在WindowsUpdate文件夹中新建一个名为“AU”的项,并在AU项下新建DWORD(32位)值,命名为“NoAutoUpdate”,数值数据设置为1。
4、通过Windows服务关闭
打开服务窗口:按Win+R输入services.msc并按Enter键打开服务页面。
禁用Windows Update服务:在服务列表中找到“Windows Update”选项,双击进入其属性页面,将启动类型配置为“禁用”,然后单击“应用”和“确定”。
5、通过任务计划程序关闭
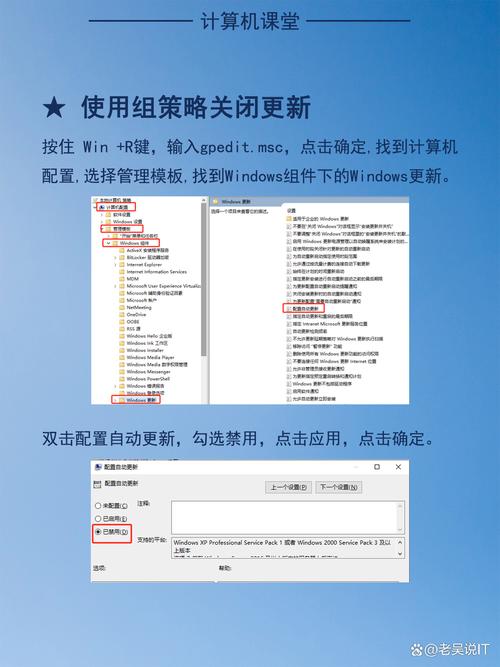
打开任务计划程序:右键单击“此电脑”,选择“管理”,然后导航至“任务计划程序库”>“Microsoft”>“Windows”>“WindowsUpdate”。
禁用计划任务:右键单击“Scheduled Start”任务,选择“禁用”即可。
6、使用特定工具关闭
显示或隐藏更新工具:微软官方提供了“显示或隐藏更新”工具,可以用来隐藏不需要的更新。
第三方工具:如Windows Update Blocker、Win Update Stop等,这些工具可以帮助用户更方便地管理和关闭Windows自动更新。
在了解如何关闭电脑更新后,以下还有一些注意事项:
关闭自动更新可能会降低系统的安全性,因为无法及时接收到最新的安全补丁和功能更新,在关闭前应权衡利弊。
如果使用的是Windows 10家庭版,某些高级功能(如组策略编辑器)可能不可用,此时可以考虑升级到专业版或使用其他方法。
在进行任何系统设置更改之前,建议备份重要数据以防万一。
关闭电脑自动更新有多种方法可供选择,用户可以根据自己的需求和技术能力选择合适的方法,需要注意的是,关闭自动更新可能会带来一定的安全风险,因此在做出决定前应仔细考虑。