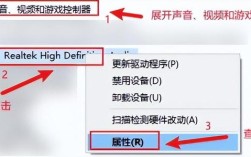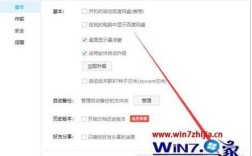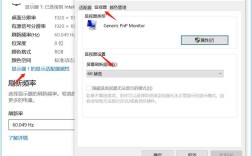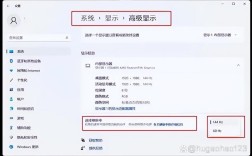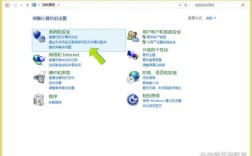电脑型号是识别和了解电脑硬件配置的重要信息,对于维护、升级或寻求技术支持都至关重要,查看电脑型号的方法多种多样,本文将详细介绍几种常见且有效的方法,并提供相关表格和问答FAQs以帮助用户更好地理解和操作。
一、通过系统信息工具查看
1、Windows系统:

点击“开始”菜单,搜索并点击“运行”。
输入msinfo32并按下回车键,打开系统信息工具。
在窗口左侧,展开“系统摘要”,即可看到“系统型号”这一信息。
2、Mac系统:
点击屏幕左上角的Apple图标,选择“关于本机”。
在弹出的窗口中,即可看到Mac电脑的基本信息,包括型号。
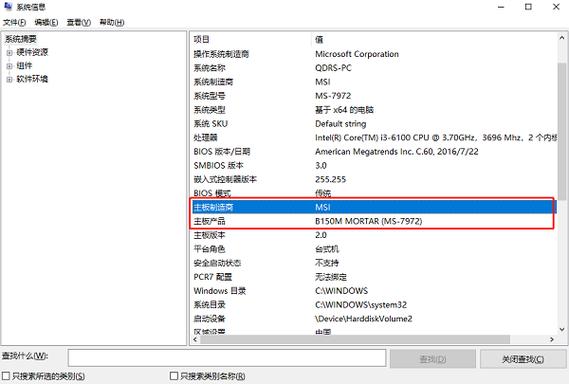
二、使用命令提示符查看(仅限Windows)
对于喜欢使用命令行的用户,可以通过命令提示符快速查看电脑型号:
按下Win+R组合键,输入cmd并回车。
在命令窗口中输入wmic csproduct get name,然后按回车。
三、通过控制面板查看(Windows)
控制面板也是定位电脑型号的有效途径:
打开控制面板,选择“系统和安全”,然后点击“系统”。
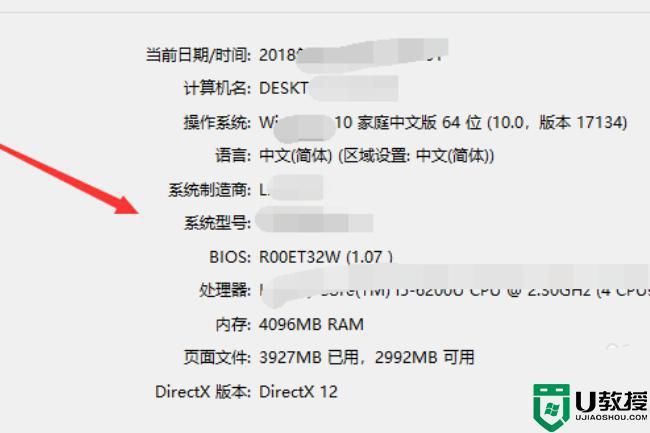
在这里可以查找到电脑的基本信息,包括型号。
四、通过BIOS查看
若在操作系统内无法查看型号,可以尝试进入Bios:
在电脑开机时按下特定的功能键(通常是F2、Delete或Esc),进入BIOS设置。
找到“系统信息”或“主板信息”,即可看到电脑的型号及其他硬件信息。
五、通过外部标签查看
许多电脑在其外部有标签,直接显示了型号信息:
笔记本电脑:铭牌一般贴在机身背面。
台式机:铭牌一般贴在机箱底部或侧面。
六、访问制造商官网或联系客服
如果以上方法都无法确定电脑的型号,可以尝试访问电脑制造商的官方网站:
输入相关的序列号或购买信息来查询电脑的型号。
或者直接联系制造商的客服部门,提供相关的购买凭证或电脑信息以获取型号支持。
七、使用第三方软件查看
除了内置工具,还有一些第三方软件提供更为全面的系统信息查询功能:
CPUZ、GPUZ、鲁大师等都是流行的工具,能够读取并显示电脑的处理器、主板、内存、显卡等硬件的型号和详细信息。
| 方法 | 优点 | 缺点 |
| 系统信息工具 | 简便快捷,适合大多数用户 | 需要操作系统支持 |
| 命令提示符 | 简洁有效,适合技术用户 | 需要记住命令 |
| 控制面板 | 直观易懂,无需额外工具 | 可能需要多步操作 |
| BIOS | 适用于所有情况,包括无操作系统 | 需要重启电脑并进入BIOS |
| 外部标签 | 简单直接,无需任何工具 | 标签可能磨损或模糊 |
| 制造商官网/客服 | 准确可靠,适合复杂情况 | 需要网络连接或等待客服响应 |
| 第三方软件 | 功能强大,信息全面 | 需要下载和安装软件 |
八、常见问题及解答(FAQs)
Q1: 如果我的电脑没有外部标签怎么办?
A1: 如果电脑没有外部标签,您可以尝试使用系统信息工具、命令提示符、控制面板或BIOS来查看型号,也可以访问制造商官网或联系客服以获取帮助。
Q2: 使用第三方软件查看电脑型号安全吗?
A2: 使用可靠的第三方软件查看电脑型号通常是安全的,但请确保从官方网站或可信来源下载软件,以避免下载到带有病毒或恶意软件的版本。